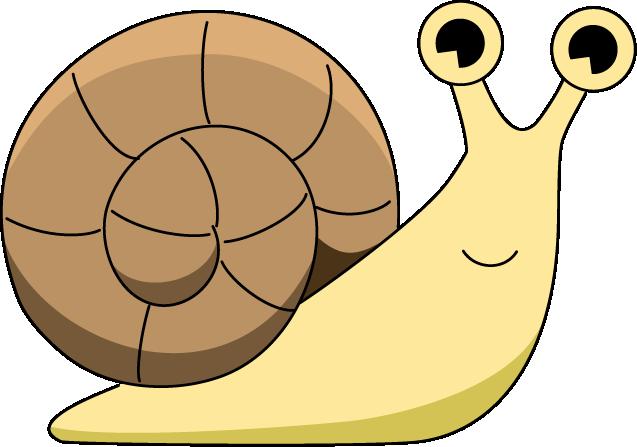MacとiPhone/2020-07-23
日本一分かりやすい!Hyper-Vの設定解説:インストールからネット接続まで
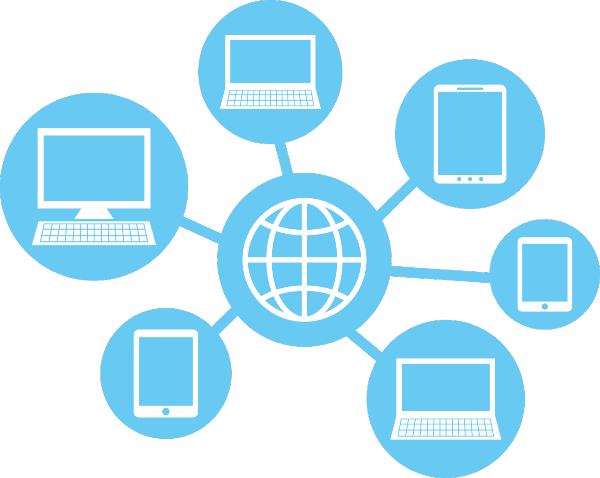
Hyper-VというWindowsの中に仮想のパソコンを作って、しかも別のOSを使えるようにするというシステムがあります。
しかし、この設定が難しいのなんのって困ってしまいます。そこで、ここでは誰でもこれを見れば簡単にHyper-Vを設定できるようになる解説記事を書いてみました。
Hyper-Vを使えるようにする準備
Hyper-VはWindows10 Proに標準で装備されています。しかし、デフォルトでは使わないように設定されているので使えるように設定を変えなければなりません。
まず、「Windowsアイコン」を右クリックしてシステム関係のメニューを表示させ、一番上にある「アプリと機能」をクリックします。
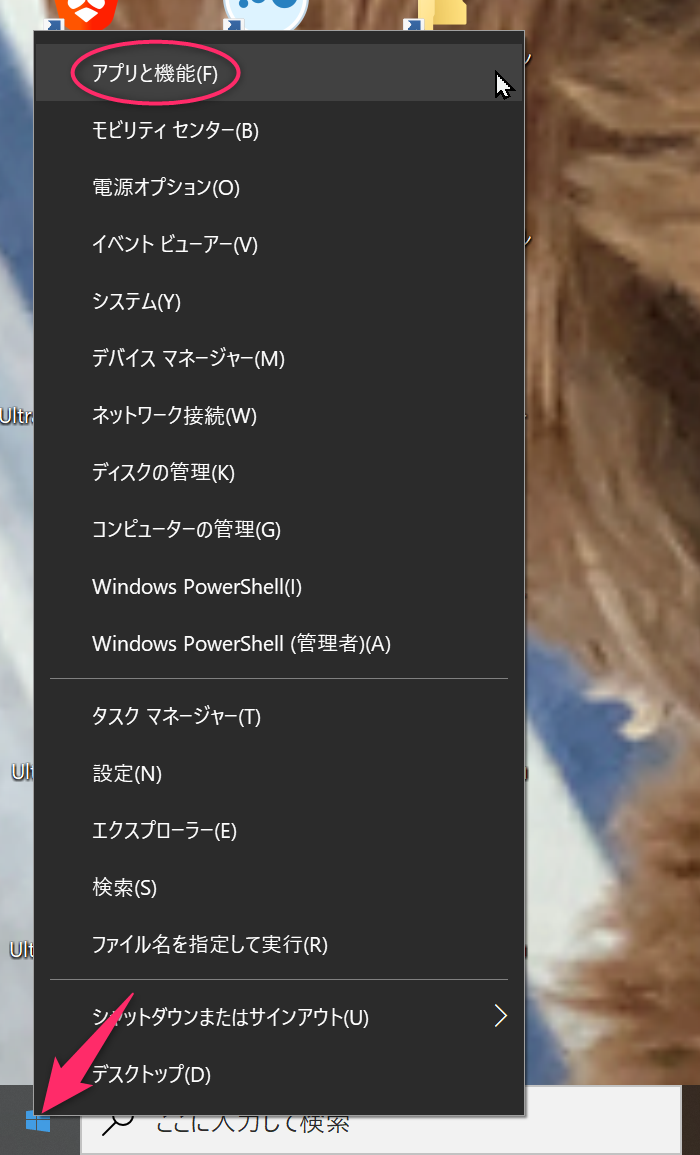
次に表示された画面で右の方にある「プログラムと機能」をクリックします。
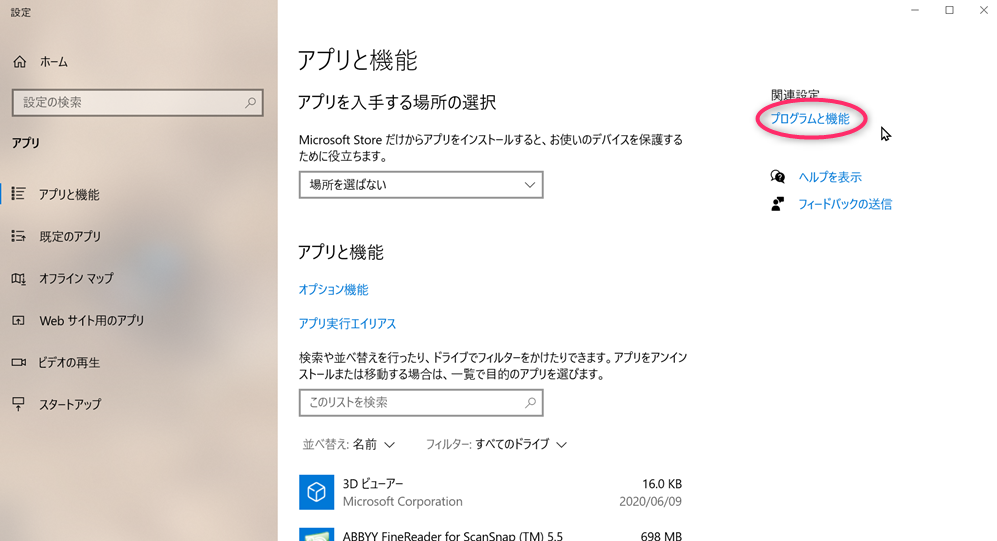
表示される画面の左の方にある「Windowsの機能の有効化または無効化」をクリックします。
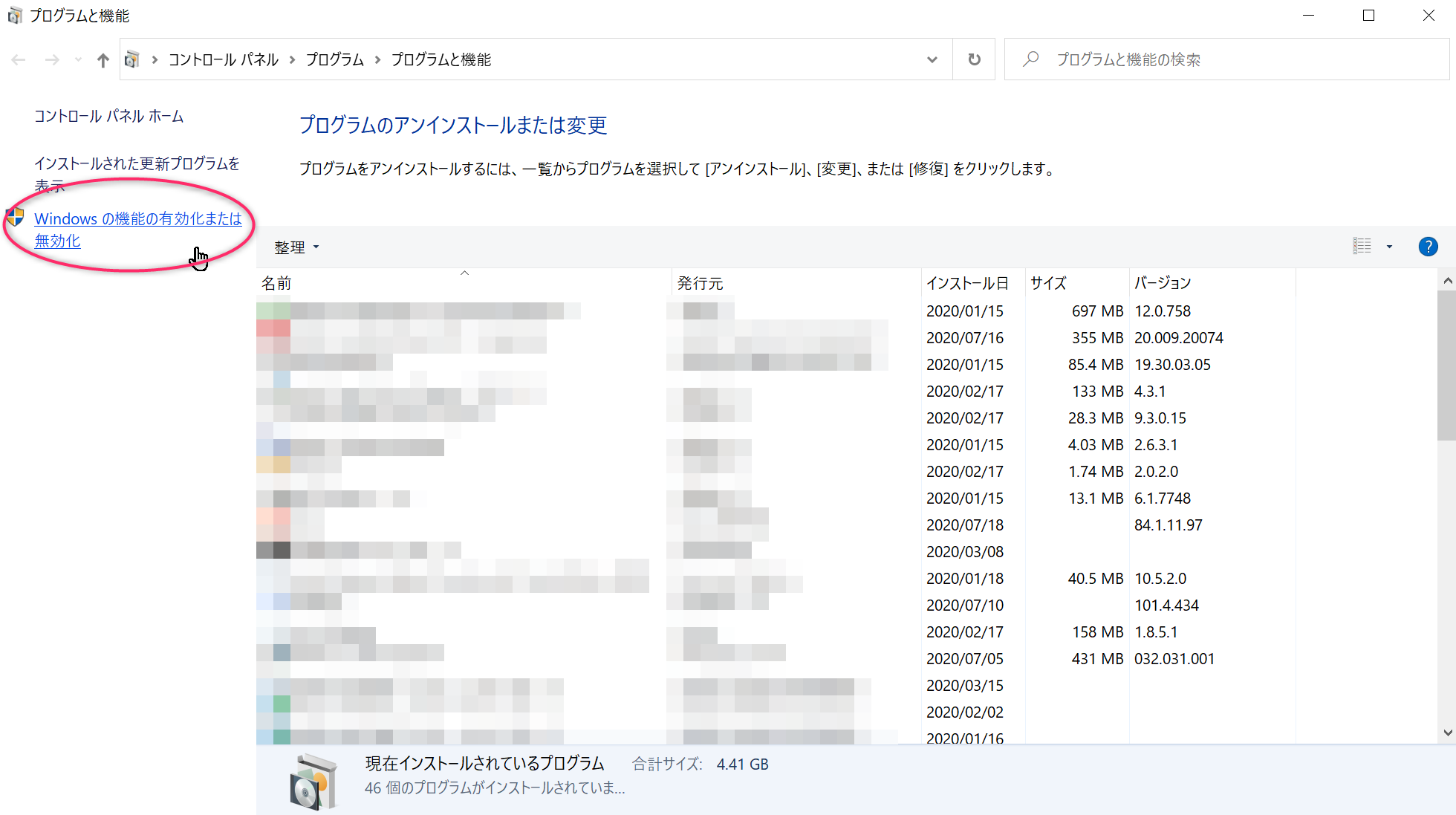
ポップアップしたウインドウ内の「Hyper-V]のチェックボックスをオンにして「OK」をクリックます。
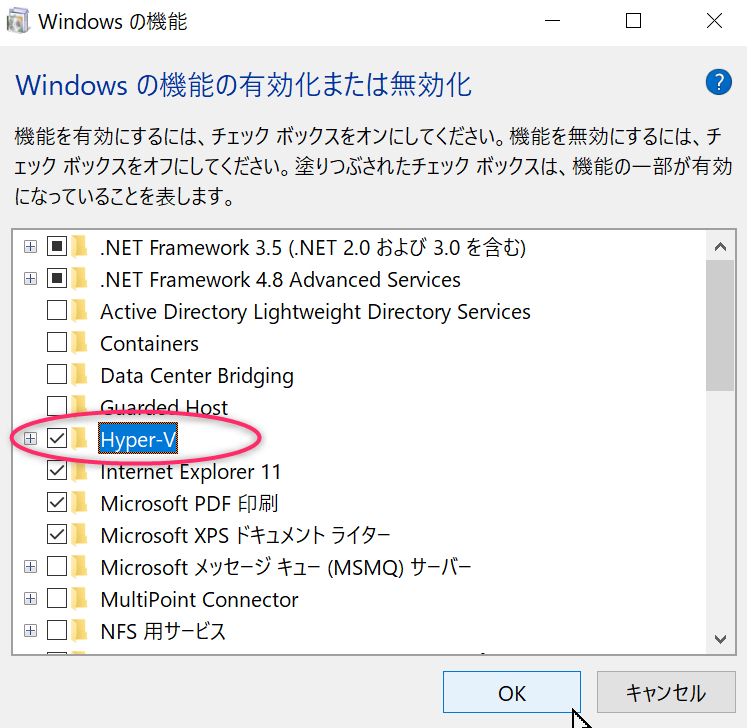
しばらくすると「必要な変更が完了しました」と表示されるので「今すぐ再起動」をクリックします。
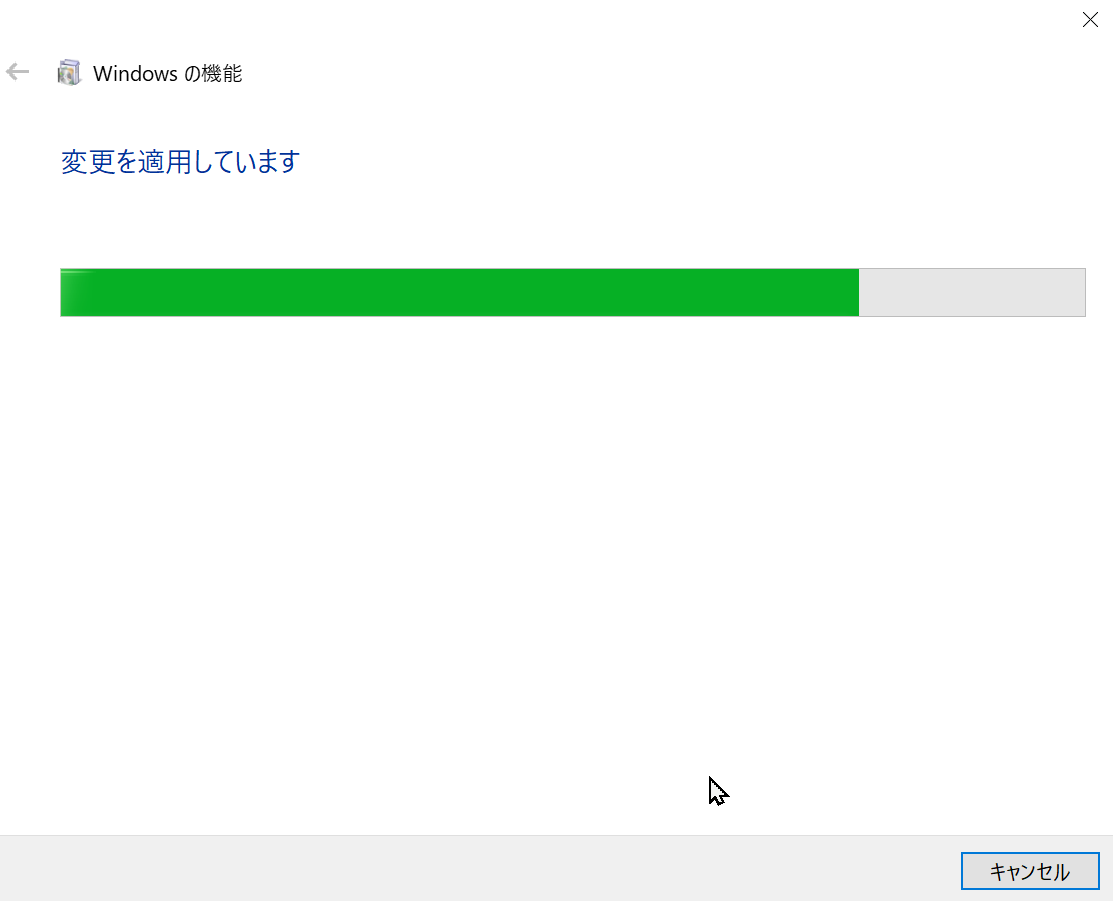
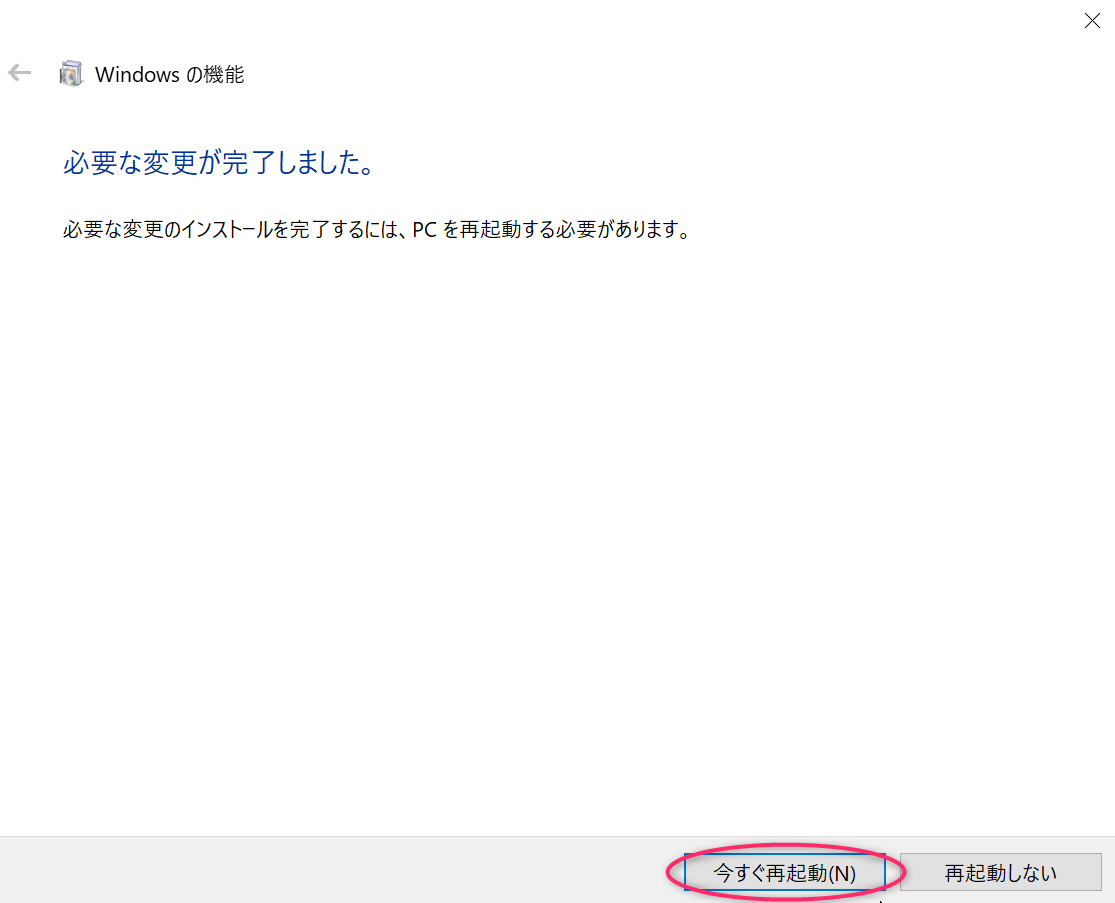
再起動後に「Windouws管理ツール」内にHyper-V関連のメニューが追加されます。
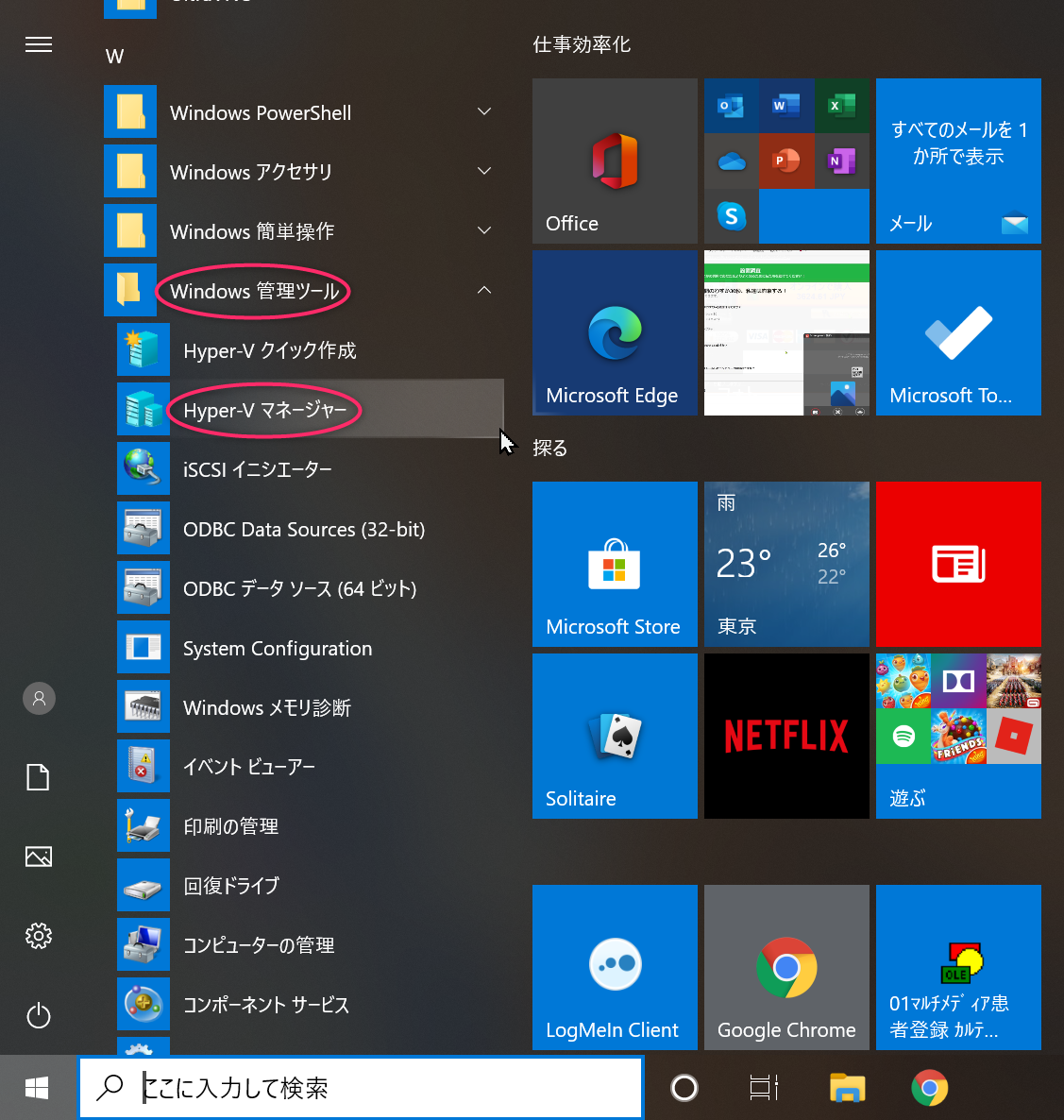
Hyper-Vの設定手順
Hyper-Vマネージャーを起動すると次のような画面が表示されます。
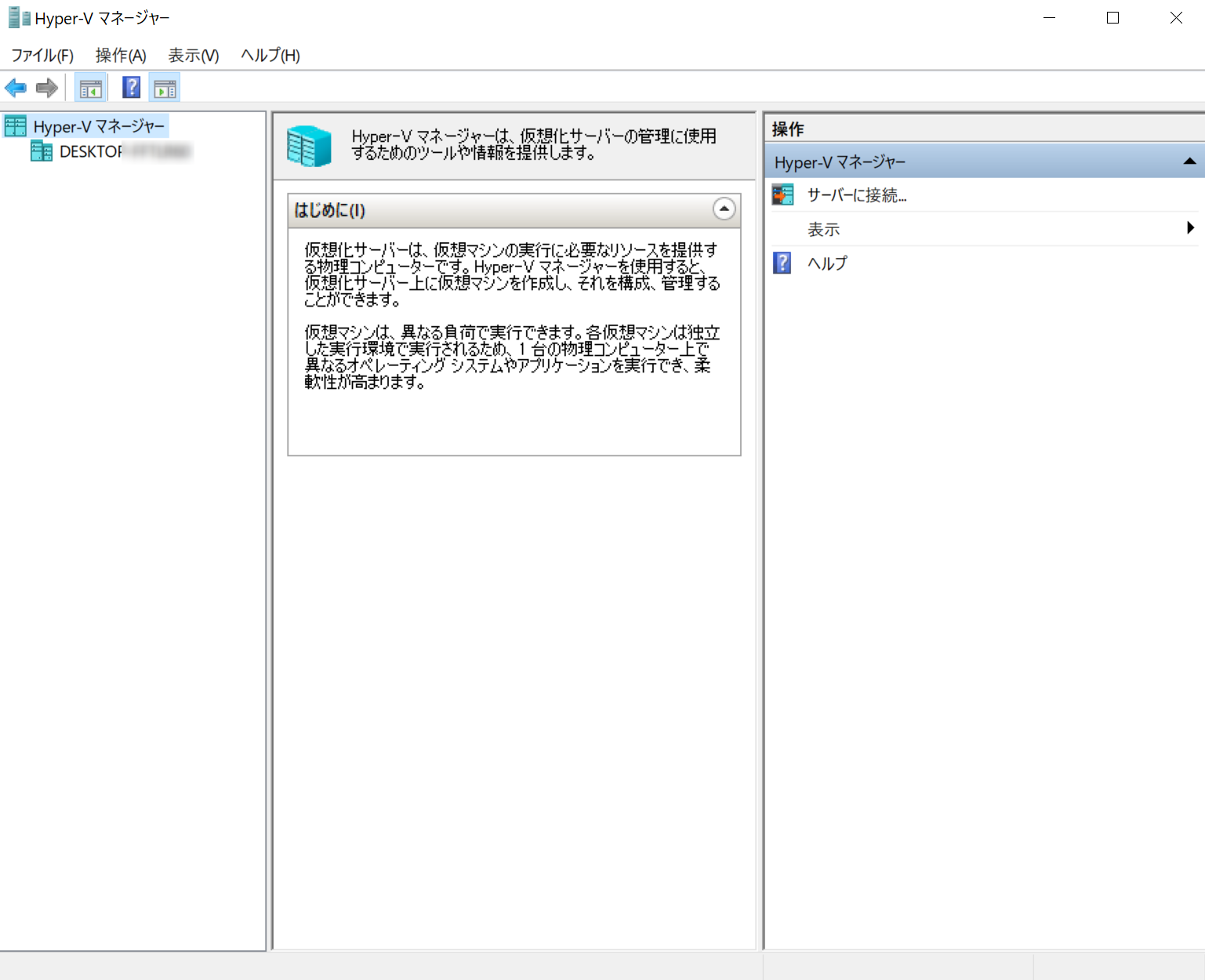
Hyper-Vマネージャーの配下にあるPCをクリックすると次のように画面が変わります。ここで右側カラムの「新規」をクリックするか右上にあるメニューバーの「操作」→「新規」→「仮想マシン」と選択クリックします。
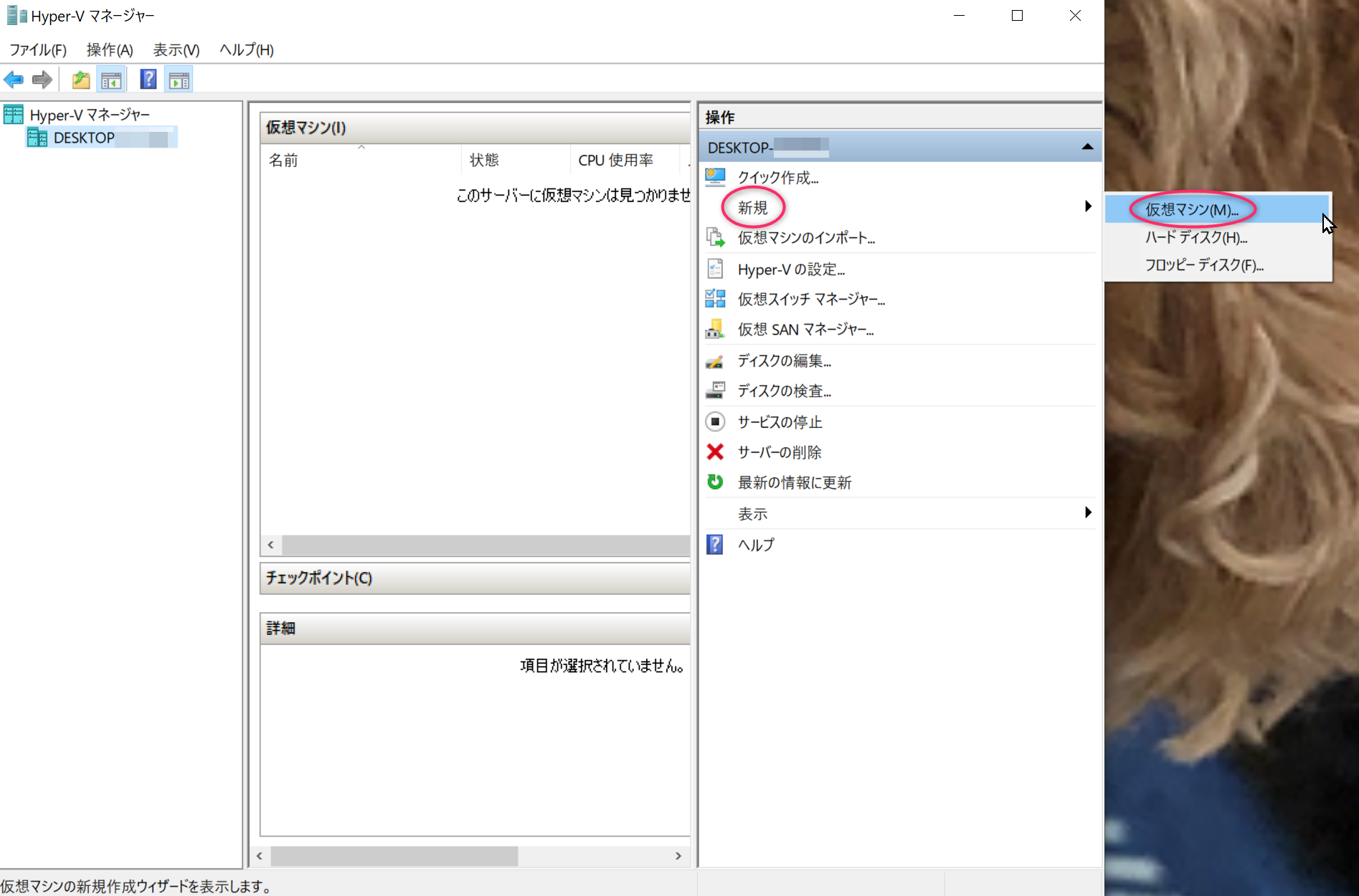
「開始する前に」画面になるので「次へ」をクリックします。
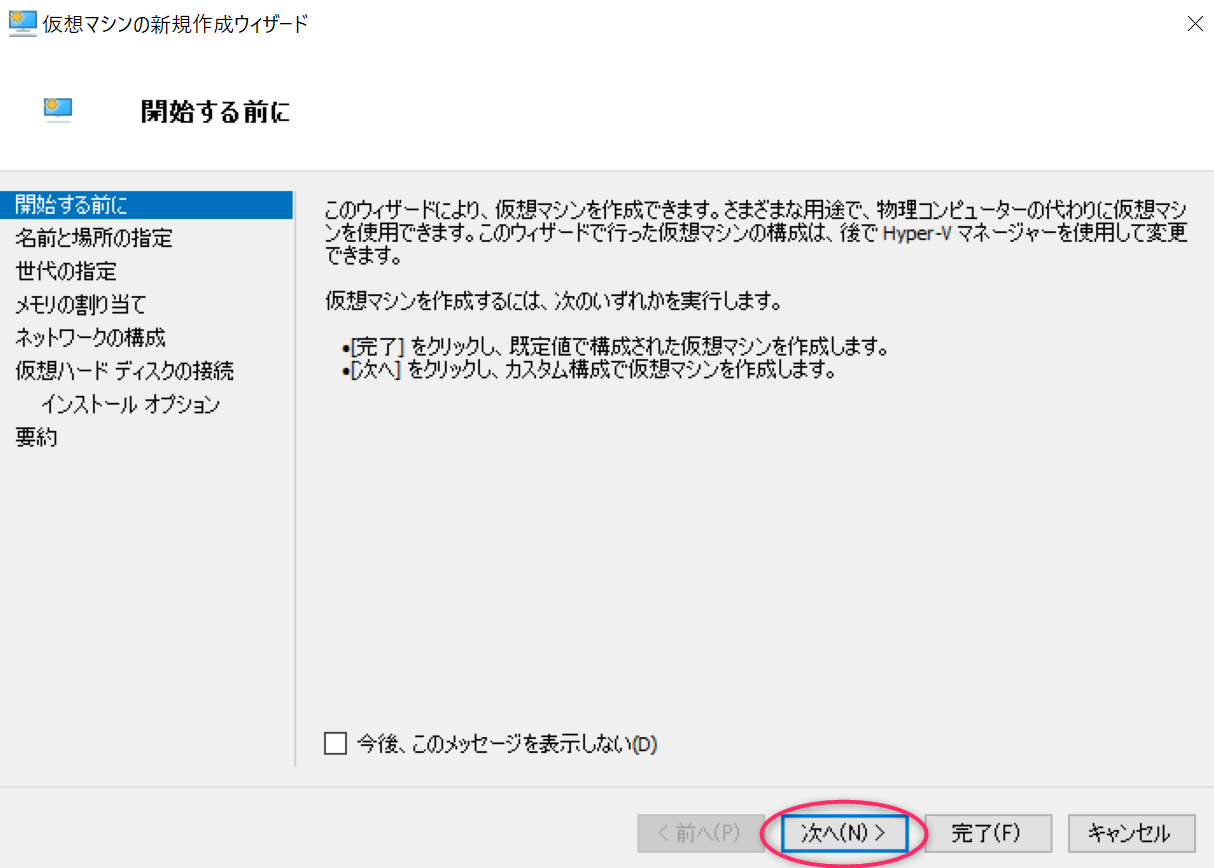
「名前と場所の指定」画面になるので仮想マシン「名前」を入力します。名前は好きに決めて構いません。使用目的に応じた分かりやすい名前がいいでしょう。仮想マシンの設定場所を別のところにする場合は「仮想マシンを別の場所に収納する」にチェックを入れて「場所」のパスを指定します。良ければ「次へ」をクリックします。
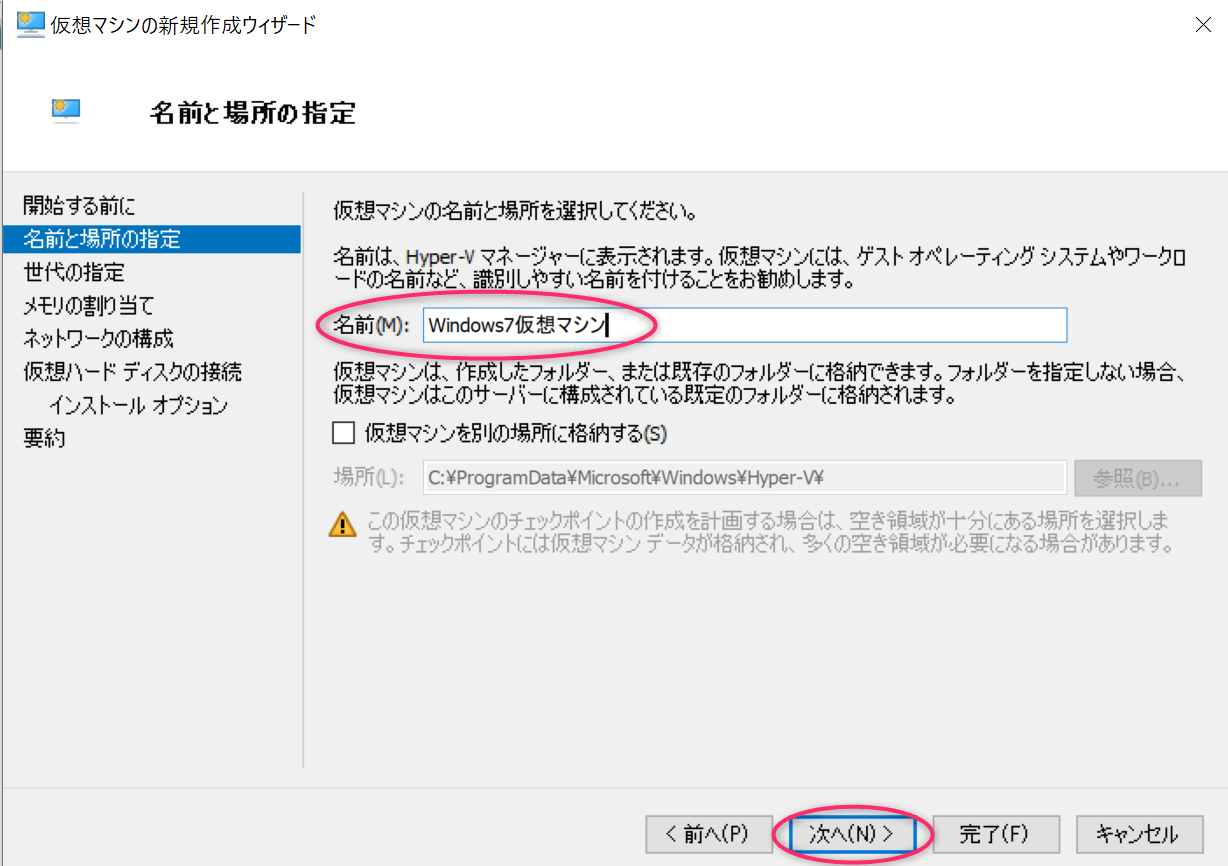
「世代の指定」では「第1世代」を選択するようです。
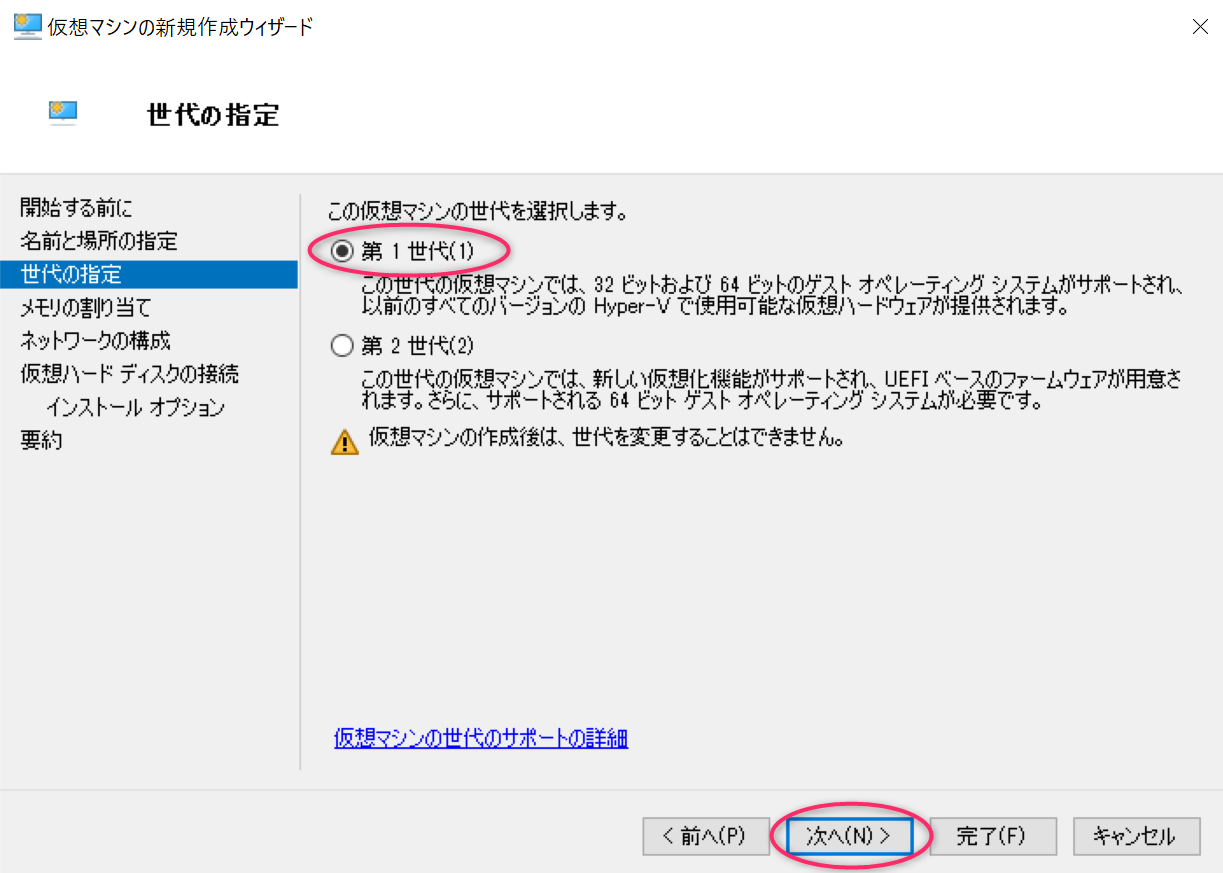
「メモリの「割り当て」画面ではインストールするOSの作動に支障が出ない十分なメモリを割り当てましょう。設定すれば「次へ」をクリックします。
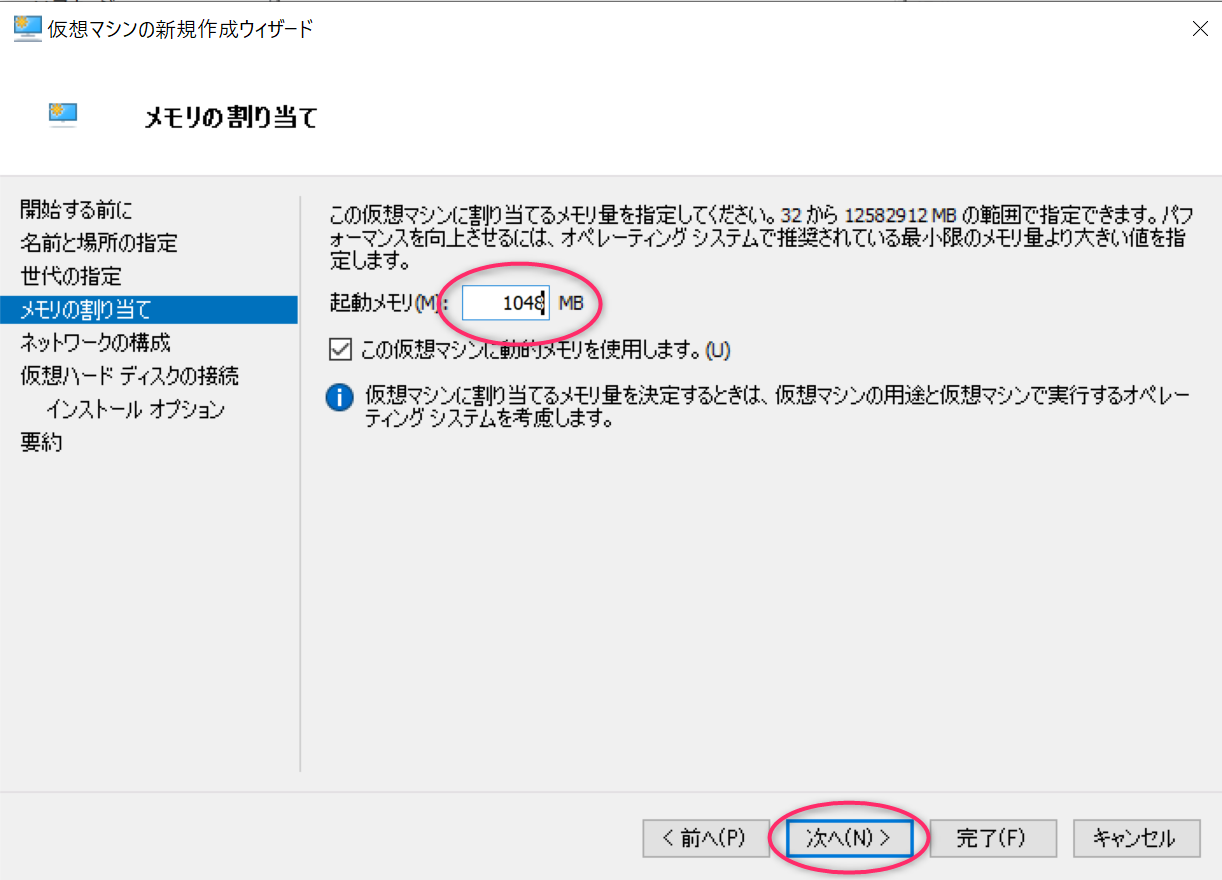
「ネットワークの構成」画面では取り敢えず「Default Switch」を選択しました。「次へ」をクリックします。
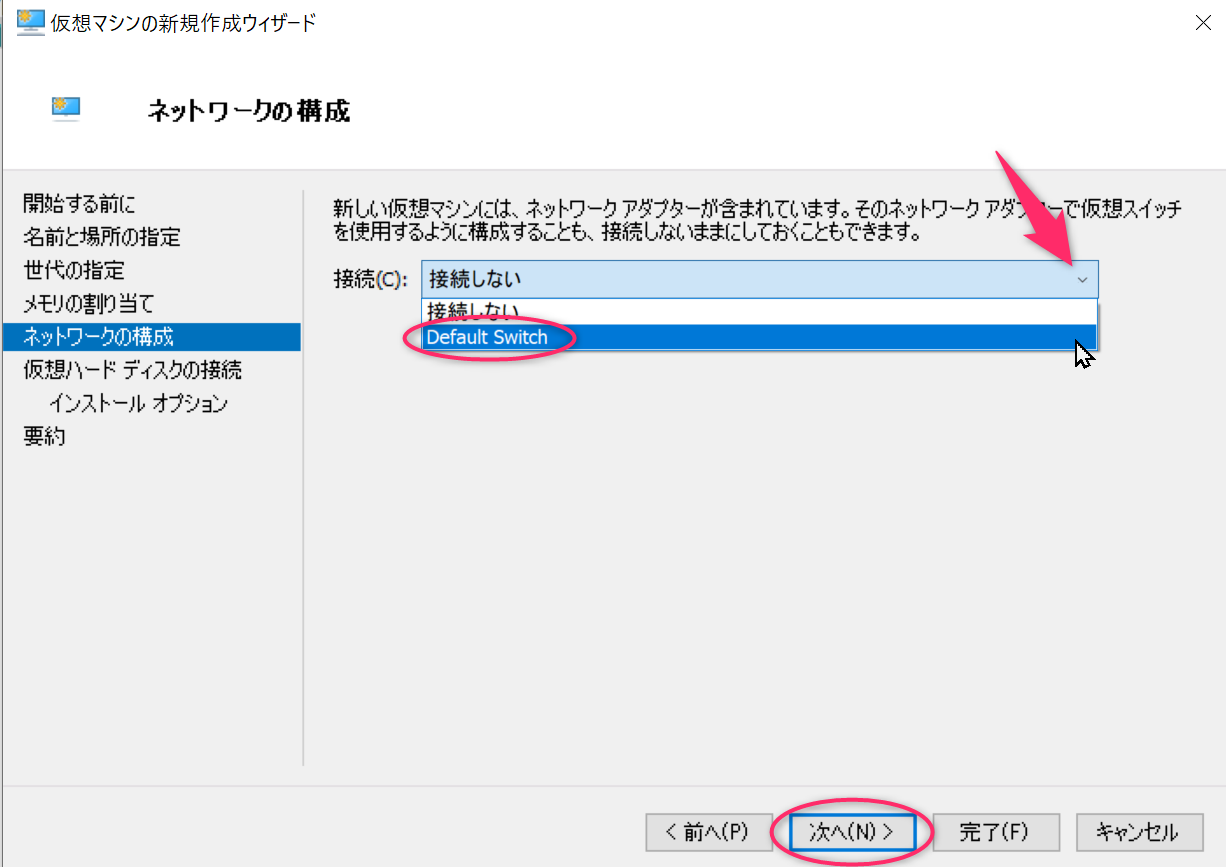
「仮想ハードディスクの接続」画面では「名前」と「場所」「サイズ」を指定しますが、「名前」と「場所」は自動表示されるものを使います。「サイズ」はインストールするOSの作動に支障のでないサイズを割り当てます。設定したら「次へ」をクリックします。
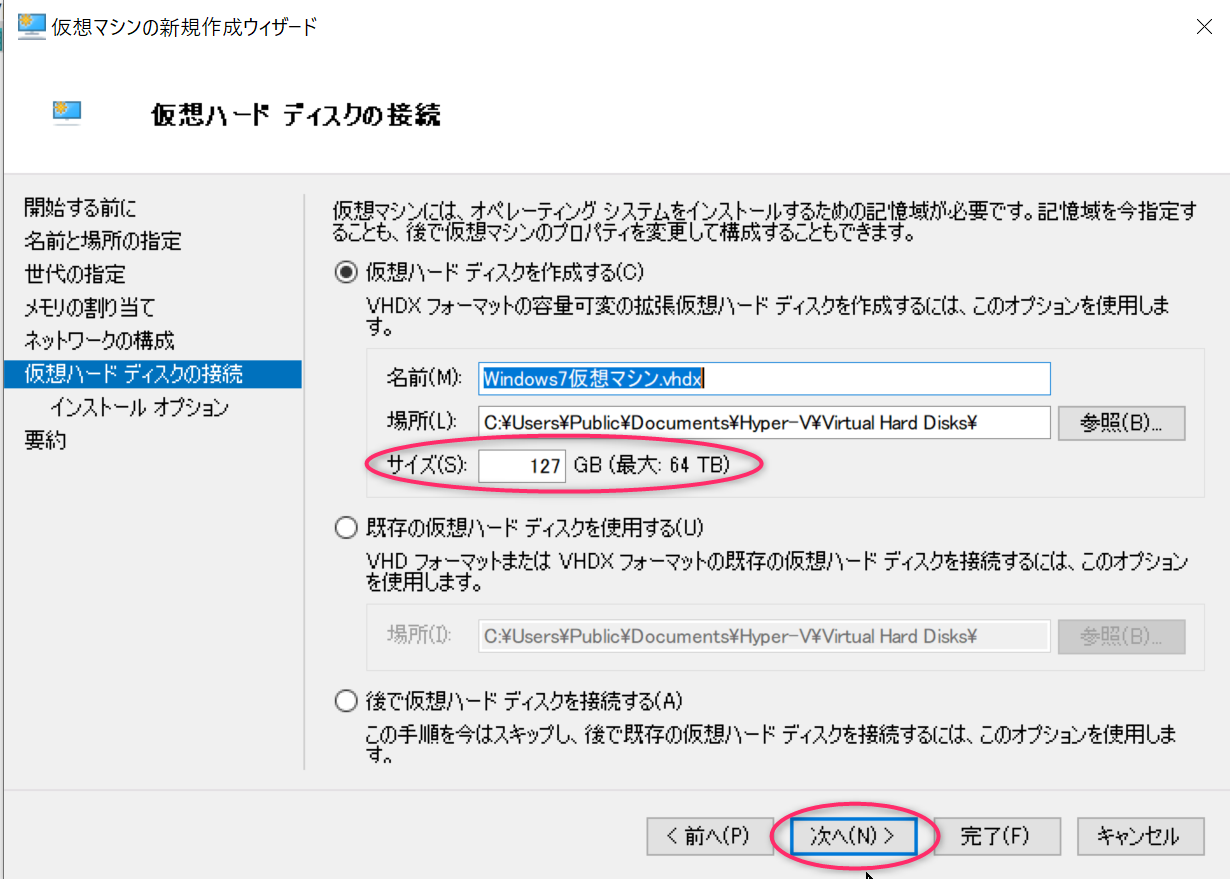
「インストールオプション」画面では「後でオペレイティングシステムをインストールする」を選びます。ブートCD/DVD-ROMからオペレイティングシステムをインストるする」を選択してイメージファイルを指定してもインストールできません。インストールに進むための「次へ」ボタンがアクティブにならないのです。
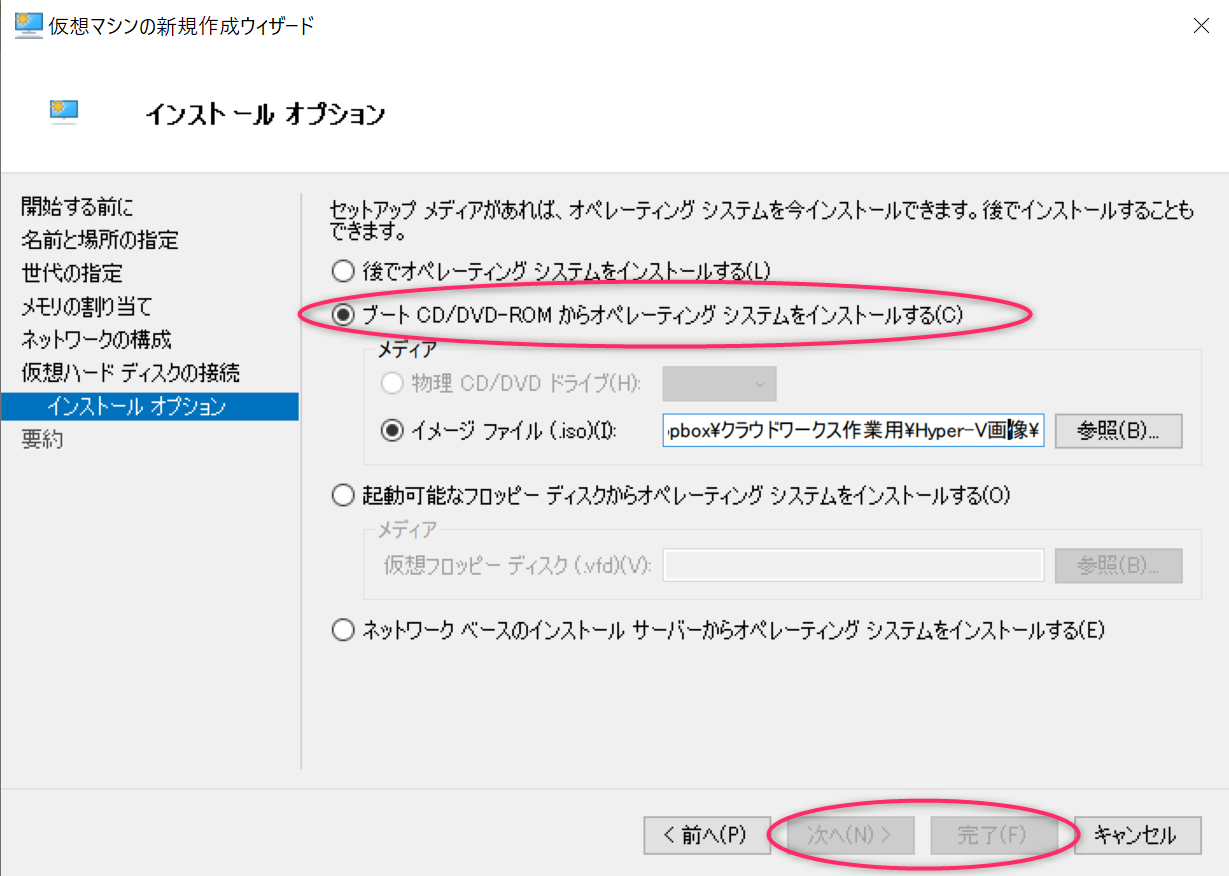
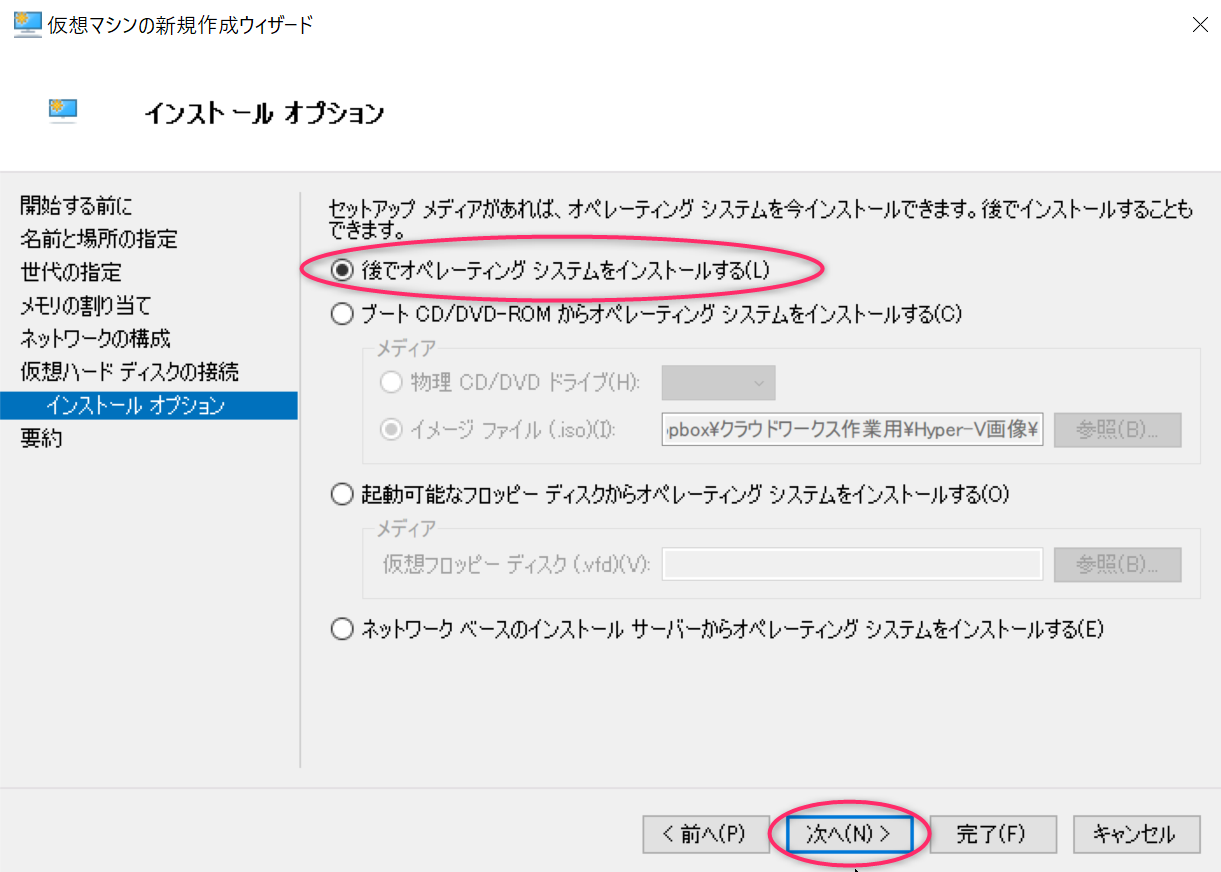
「要約」画面が出るので「完了」をクリックします。
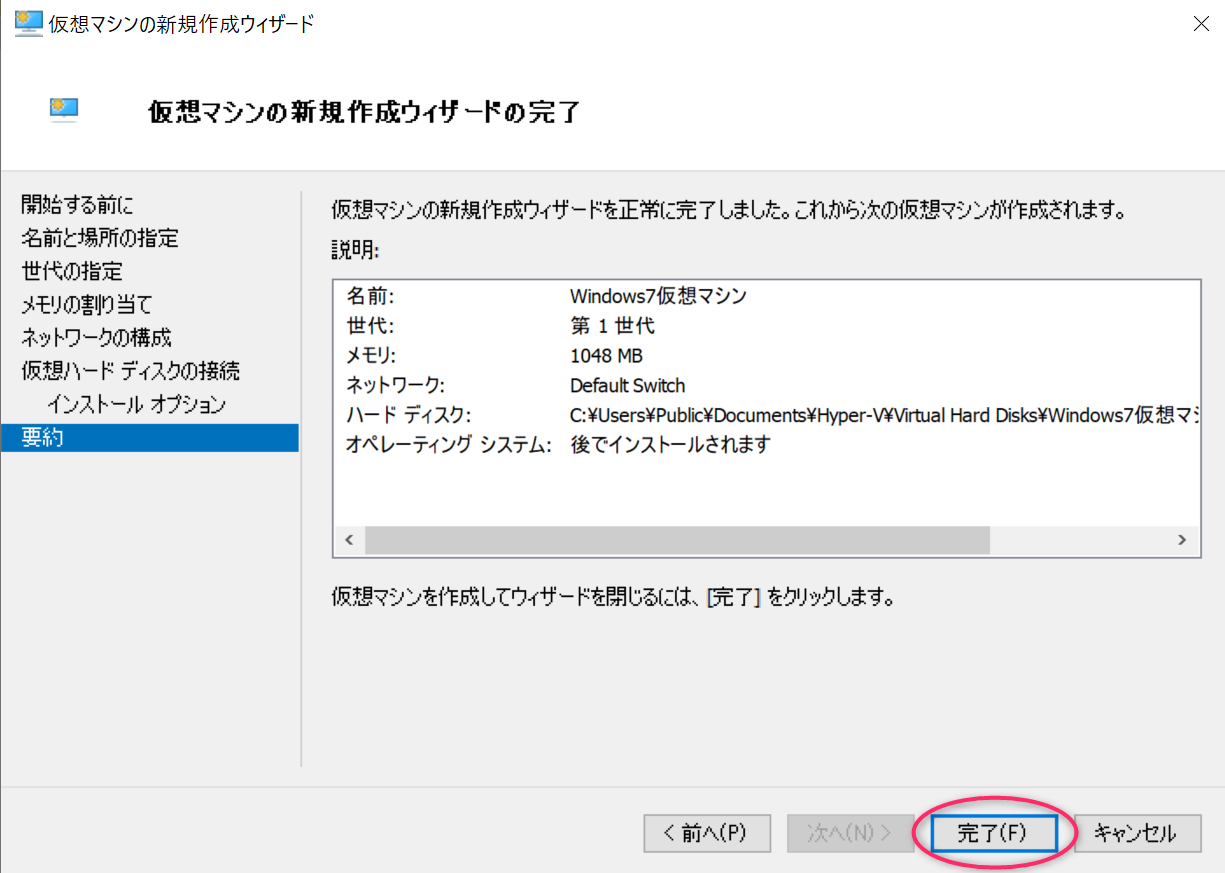
Hyper-Vマネージャーの画面に戻るので作成した仮想マシンをダブルクリックし仮想マシンを起動します。
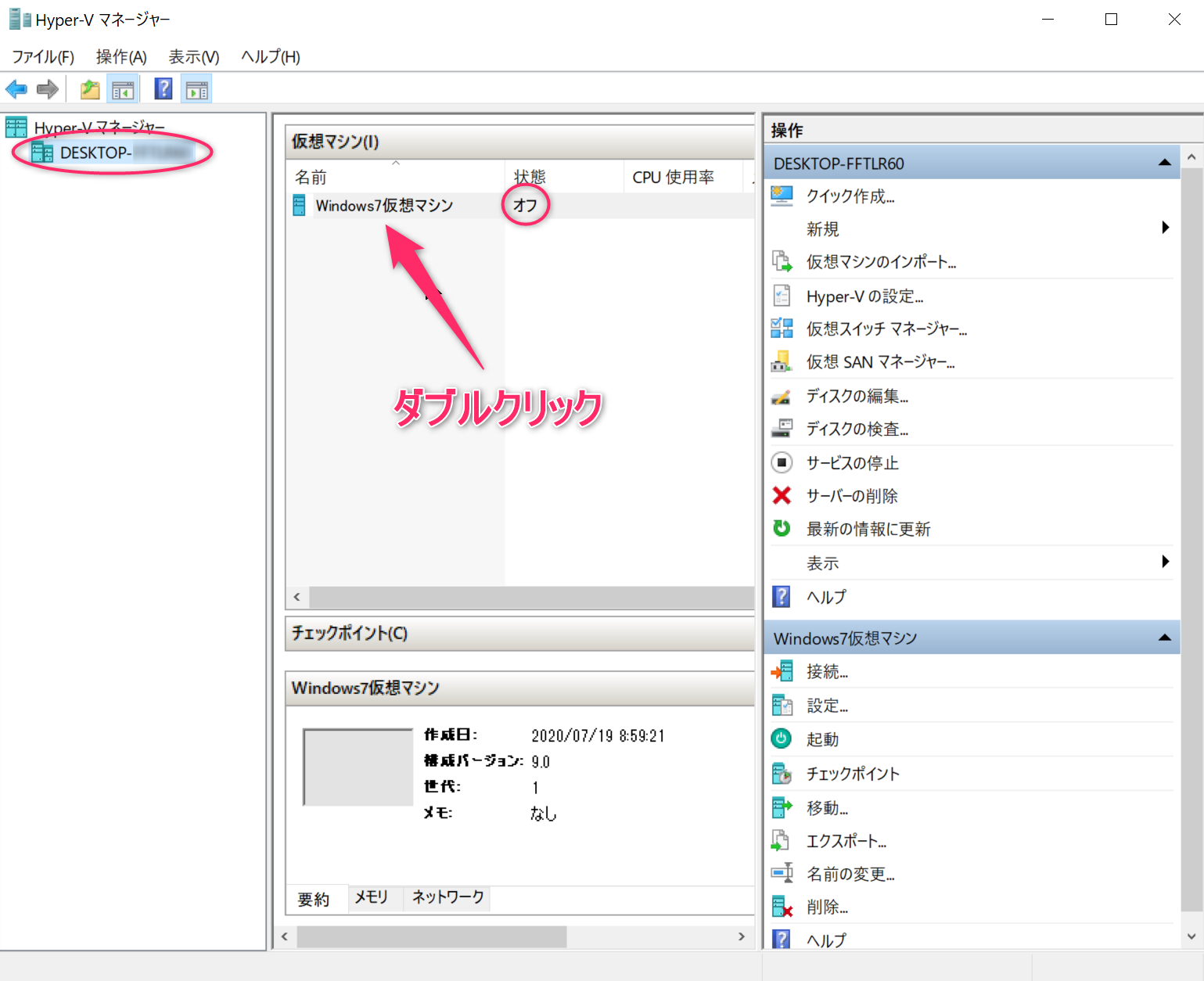
表示される画面で「起動」をクリックします。
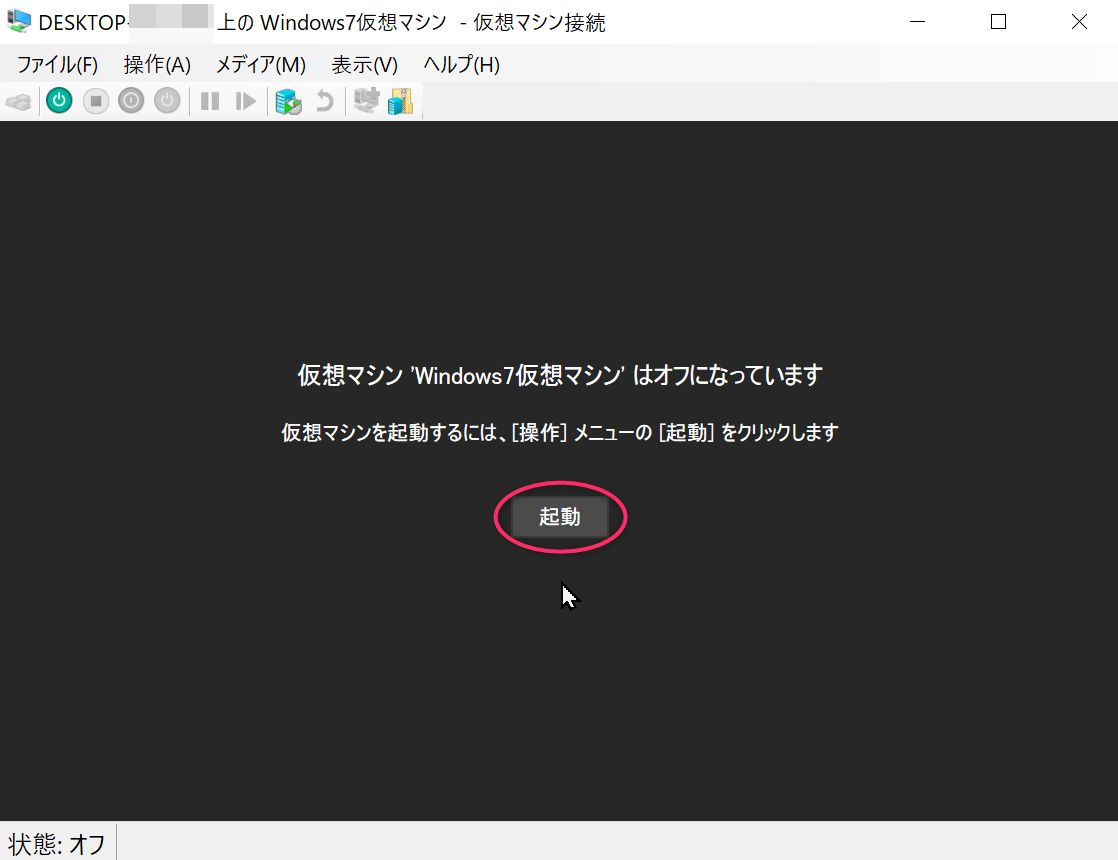
「Boot failuure」となりますね。右上の「×」印をクリックして仮想マシンとの接続を終了させます。
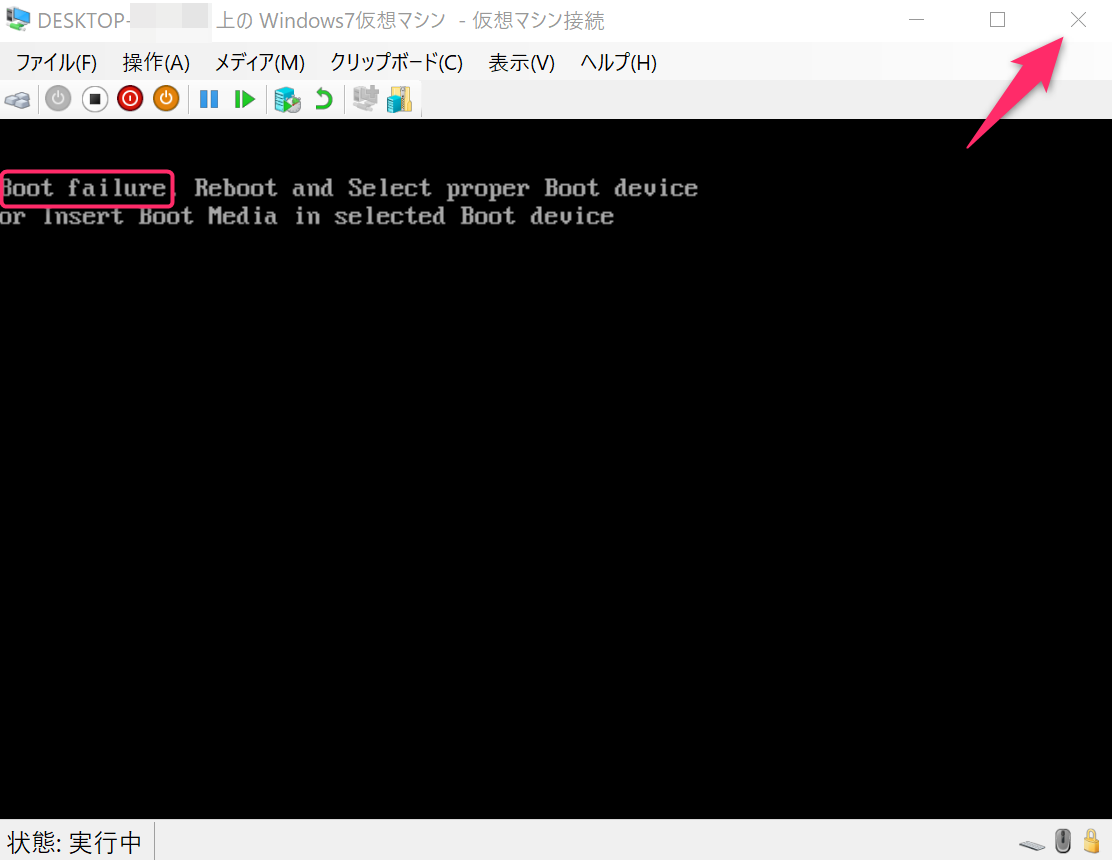
Hyper-VにWindows7をインストールする方法
続いてWindows7のインストールを行います。インストールしたい仮想マシンを右クリックして「設定」をクリックします。
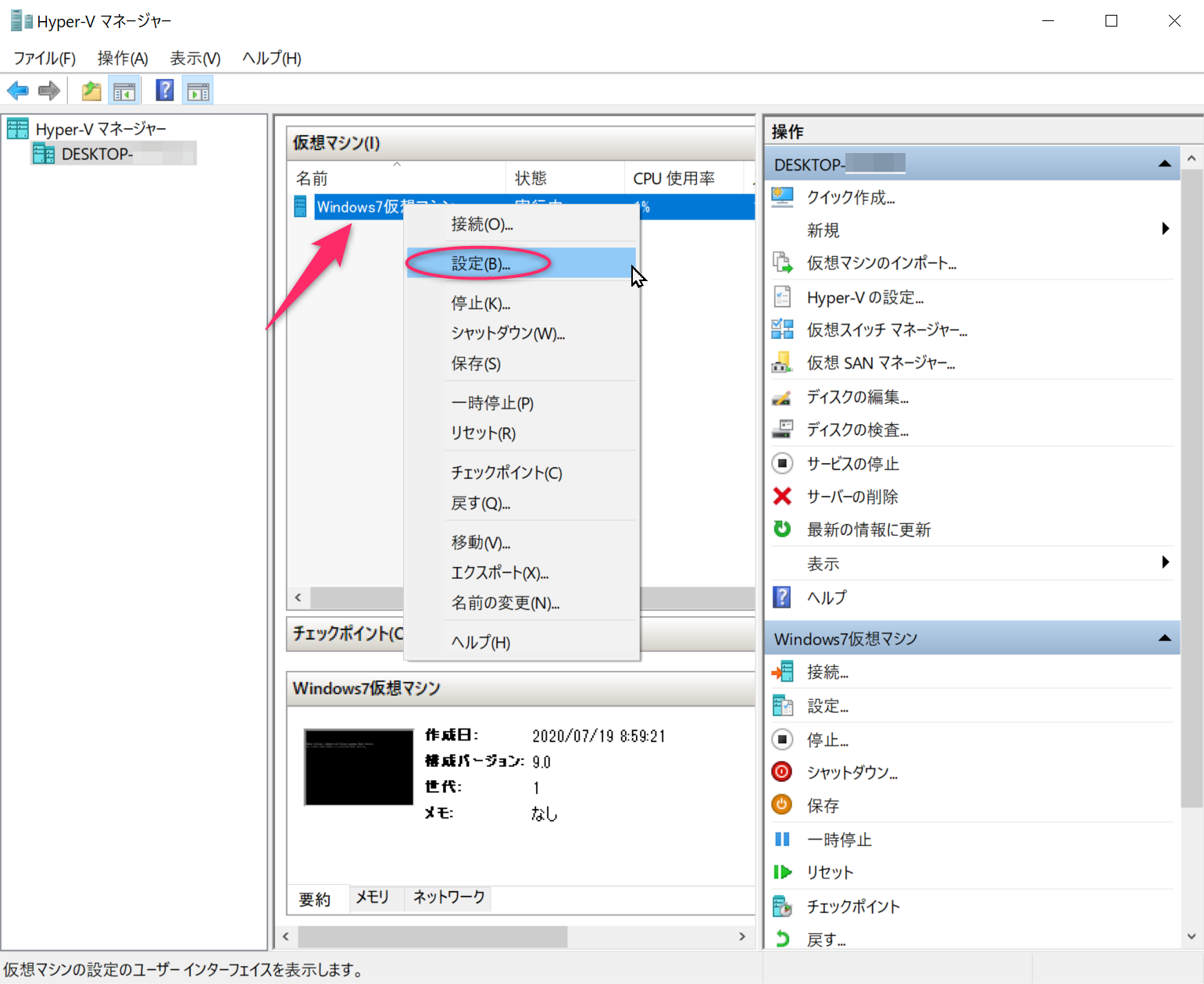
表示される画面で「IDEコントローラー1」配下の「DVDドライブ」を選択して「イメージファイル」のラジオボタンを選択し、OS(今回の場合はWindows7)のイメージファイルのパスを入力します。入力は「参照」ボタンをクリックして選択します。入力し終えると「OK」をクリックします。
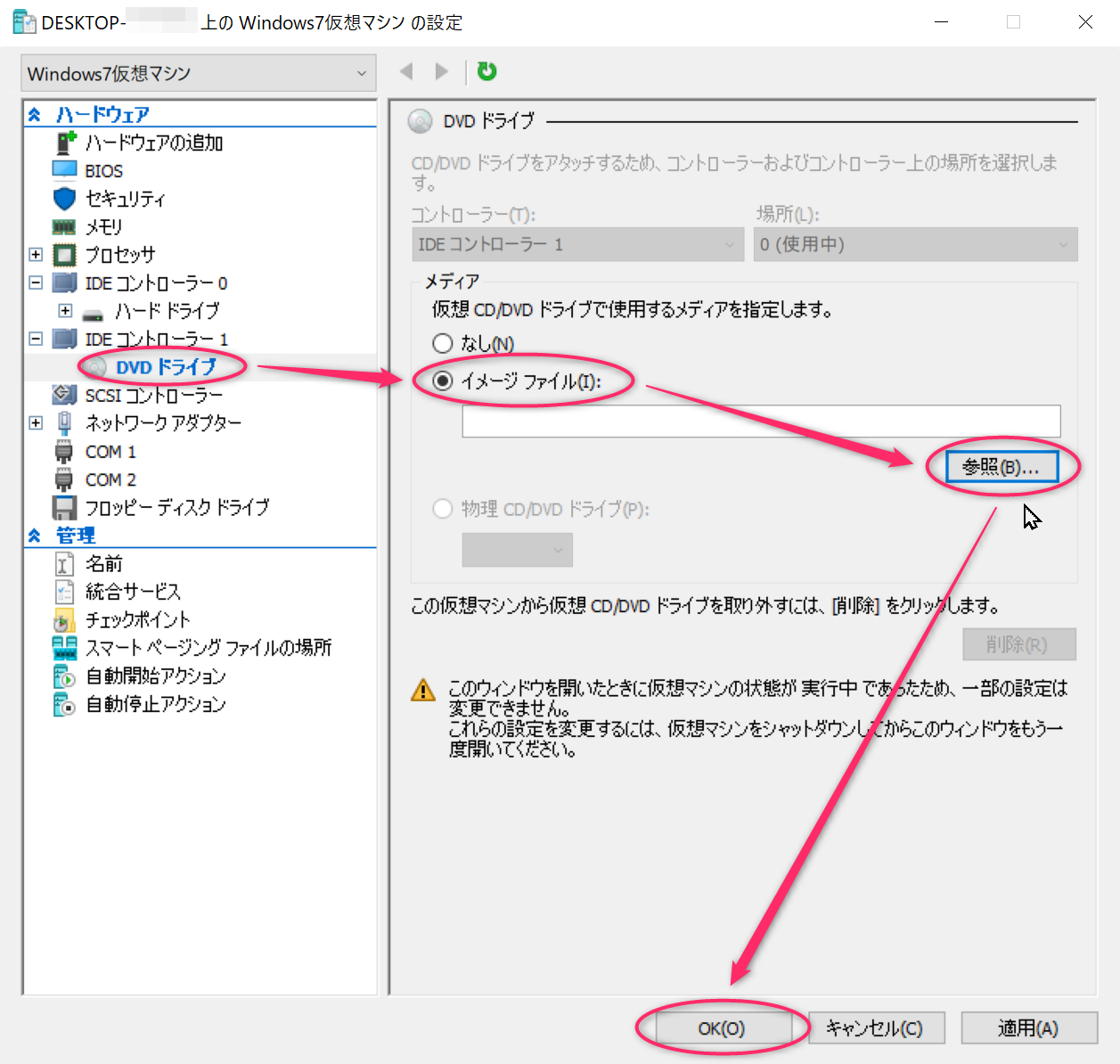
「参照」をクリックして「Windows7のイメージファイル」を予めダウンロードしてあるフォルダーを開いてイメージファイルをクリックして「開く」をクリックするとイメージファイルのパスが入力されるので、「OK」をクリックしましょう。
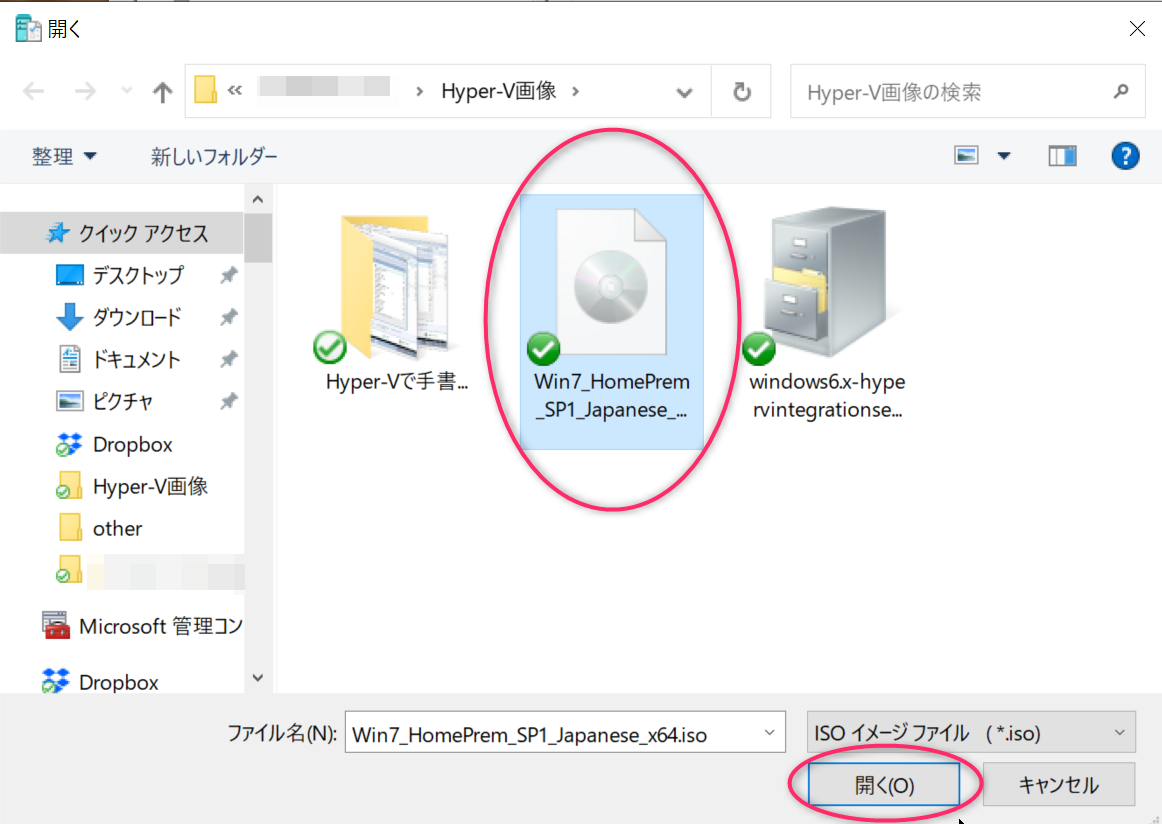

再び「Boot failire」となっている画面が出てくるので「シャットダウンボタン」をクリックします。
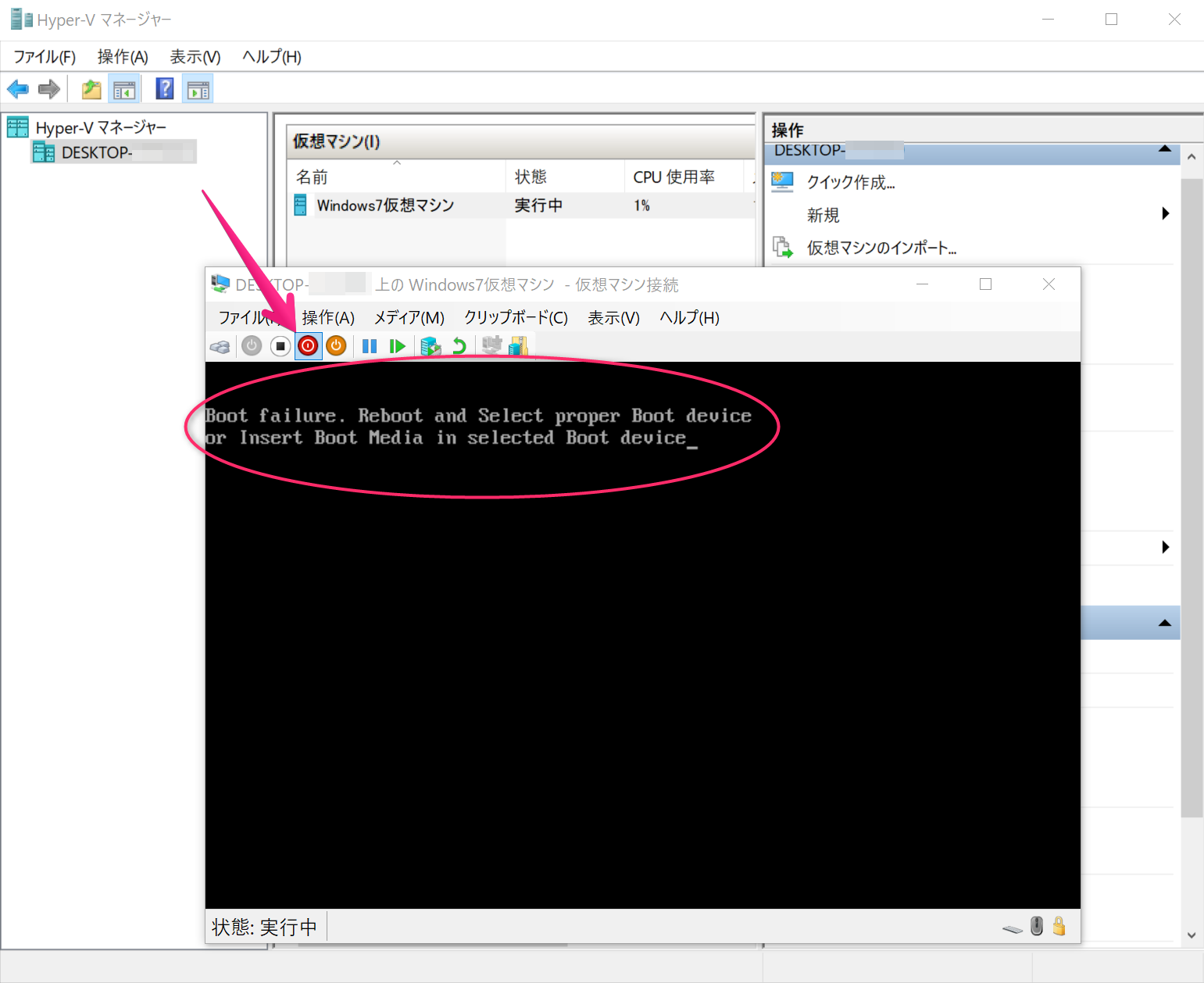
仮想マシンのシャットダウン(矢印)をクリックしてシャットダウンしますが、シャットダウンできないときはシャットダウンボタンの左横にある「停止ボタン」をクリックしましょう。
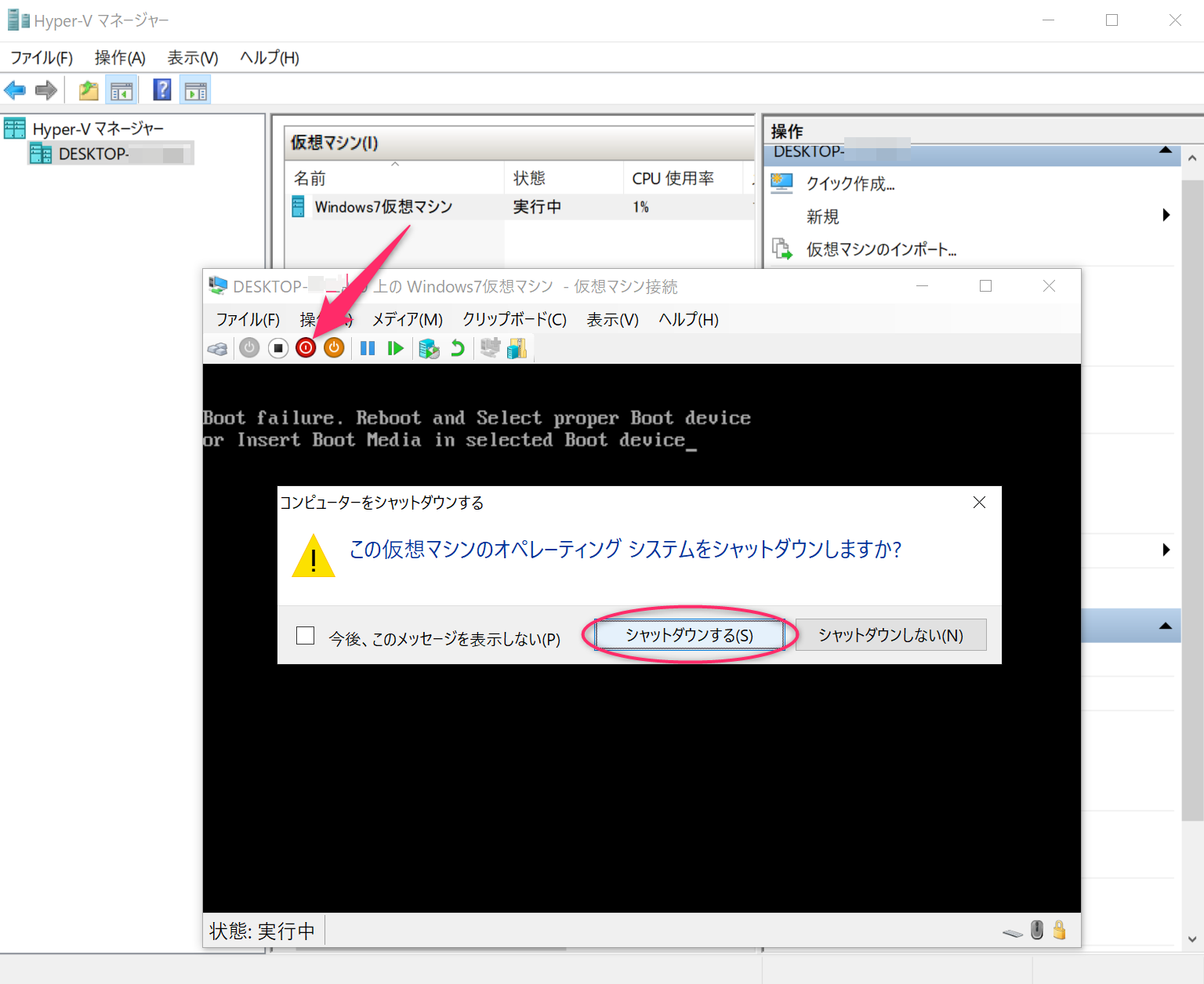
仮想マシンの状態が「オフ」になっているので起動したい仮想マシンをダブルクリックし、画面に従い「起動」をクリックします。
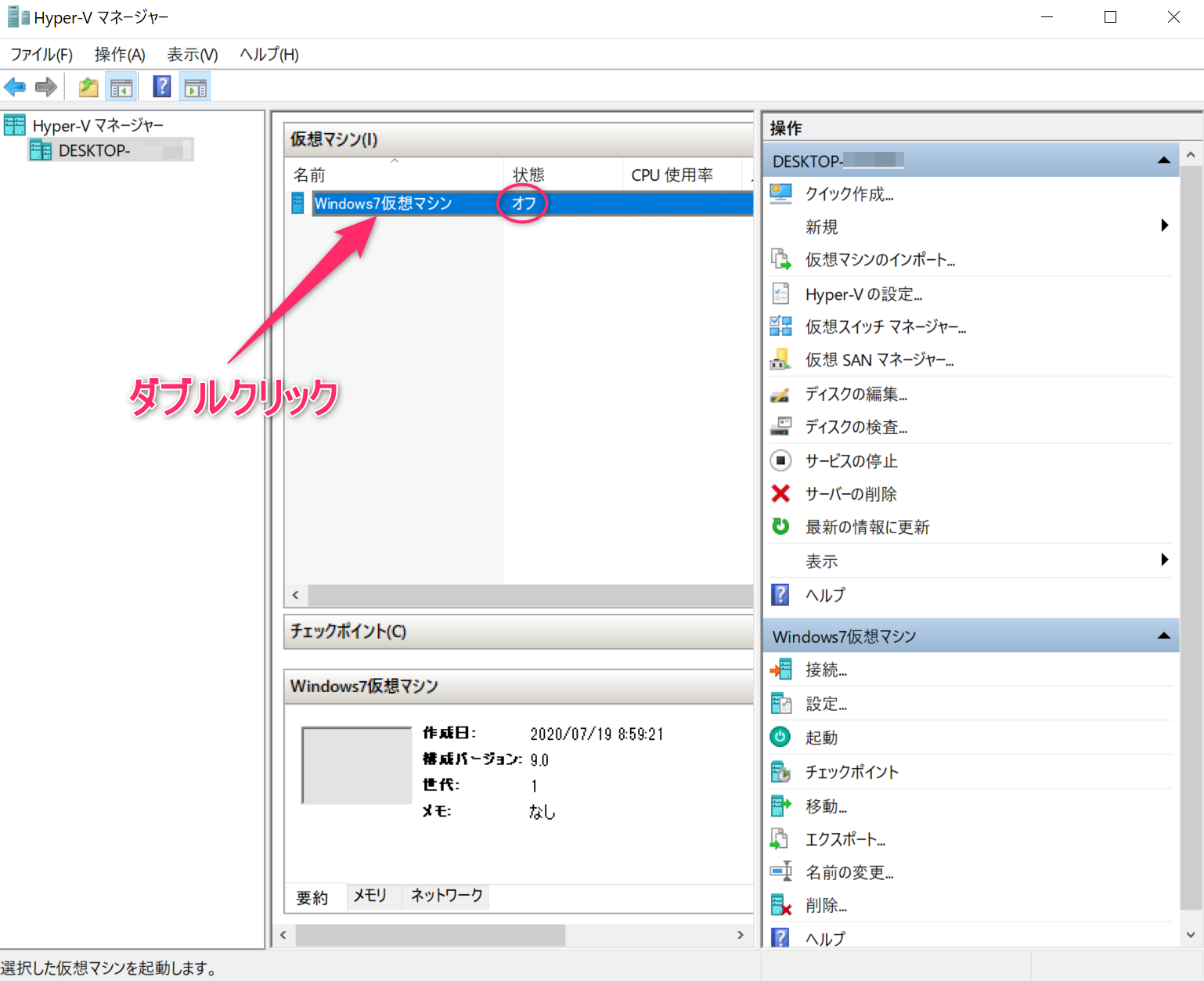
Windows7のインストール画面が表示されWindows7のインストールプロセスが始まるので「次へ」をクリックします。ここで問題は多くの場合、マウスが操作できないので「tabキー」や「矢印キー」など使えるものを使って「次へ」を選択した状態にして「enterキー」をタイプしましょう。
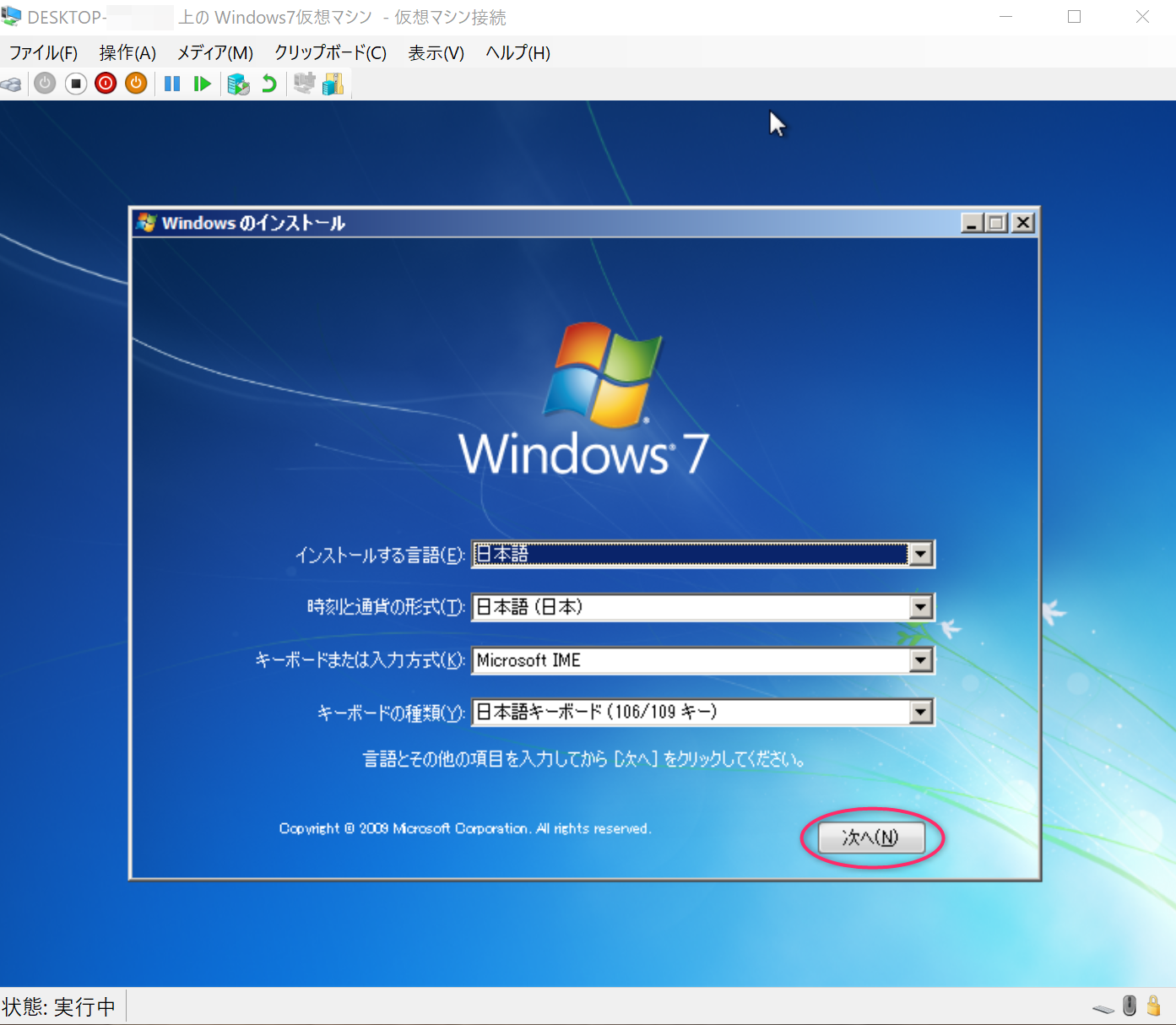
後は表示される画面に従って操作しましょう。マウスが操作できないときは上で述べた操作で確定してください。

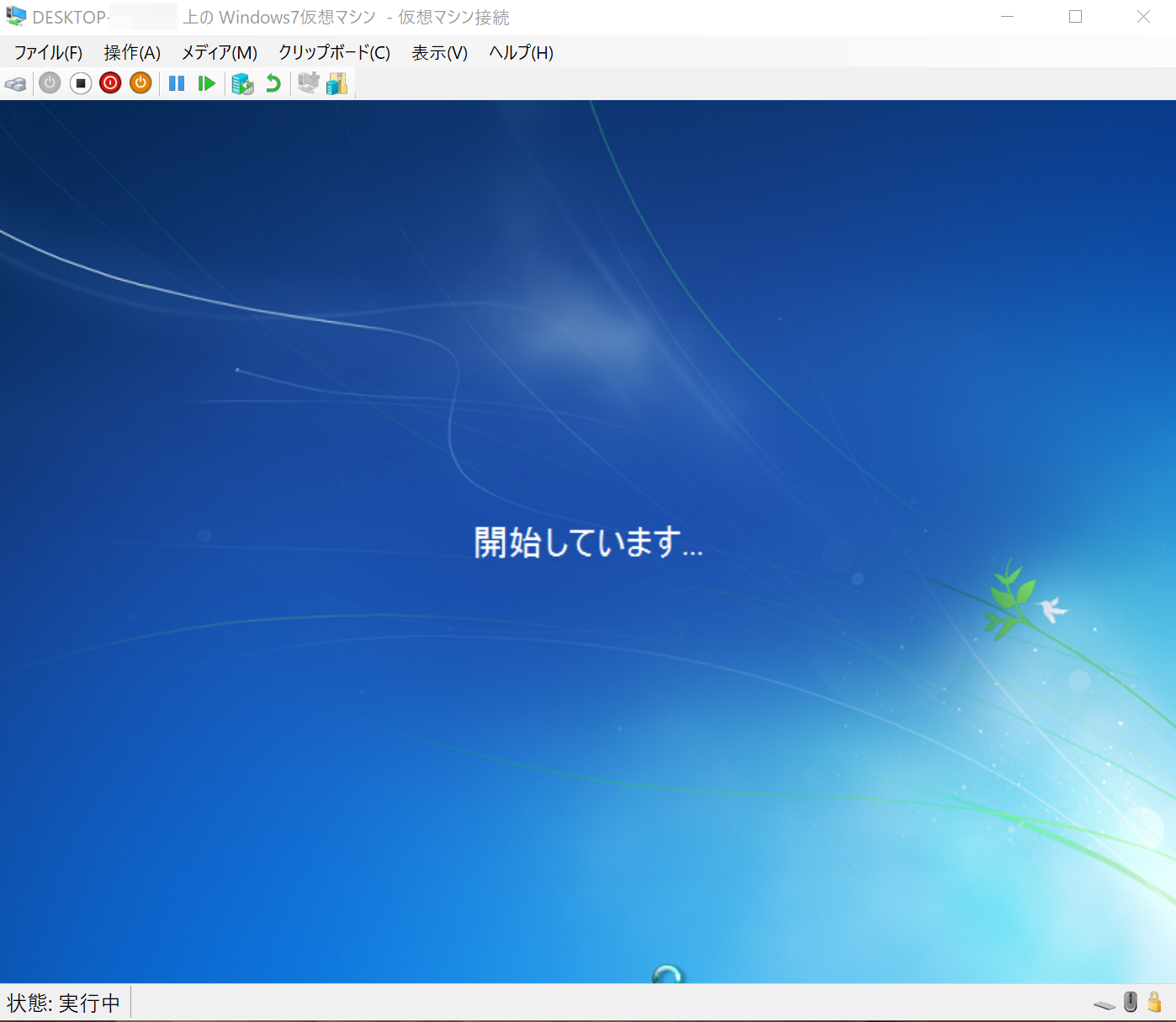
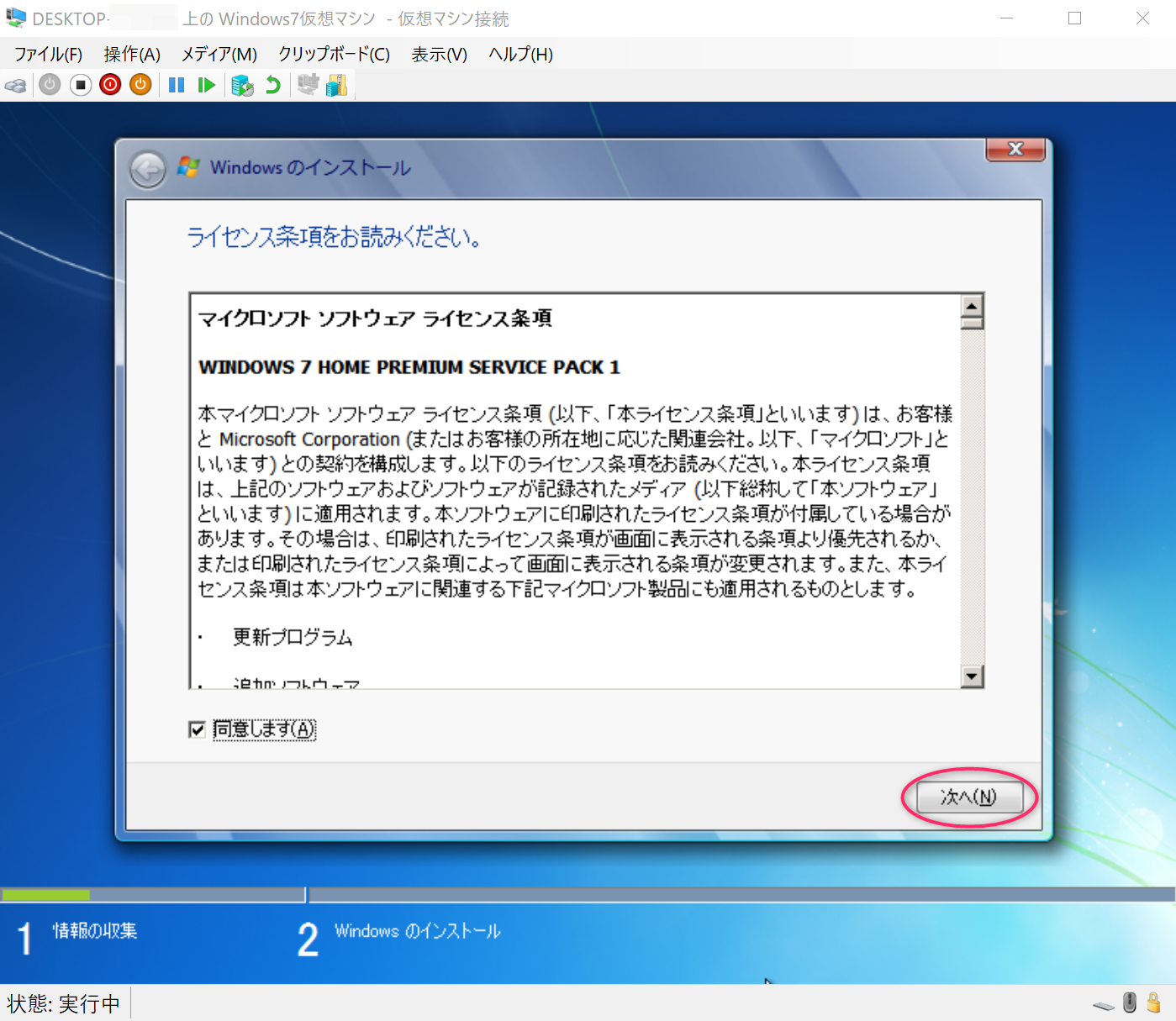
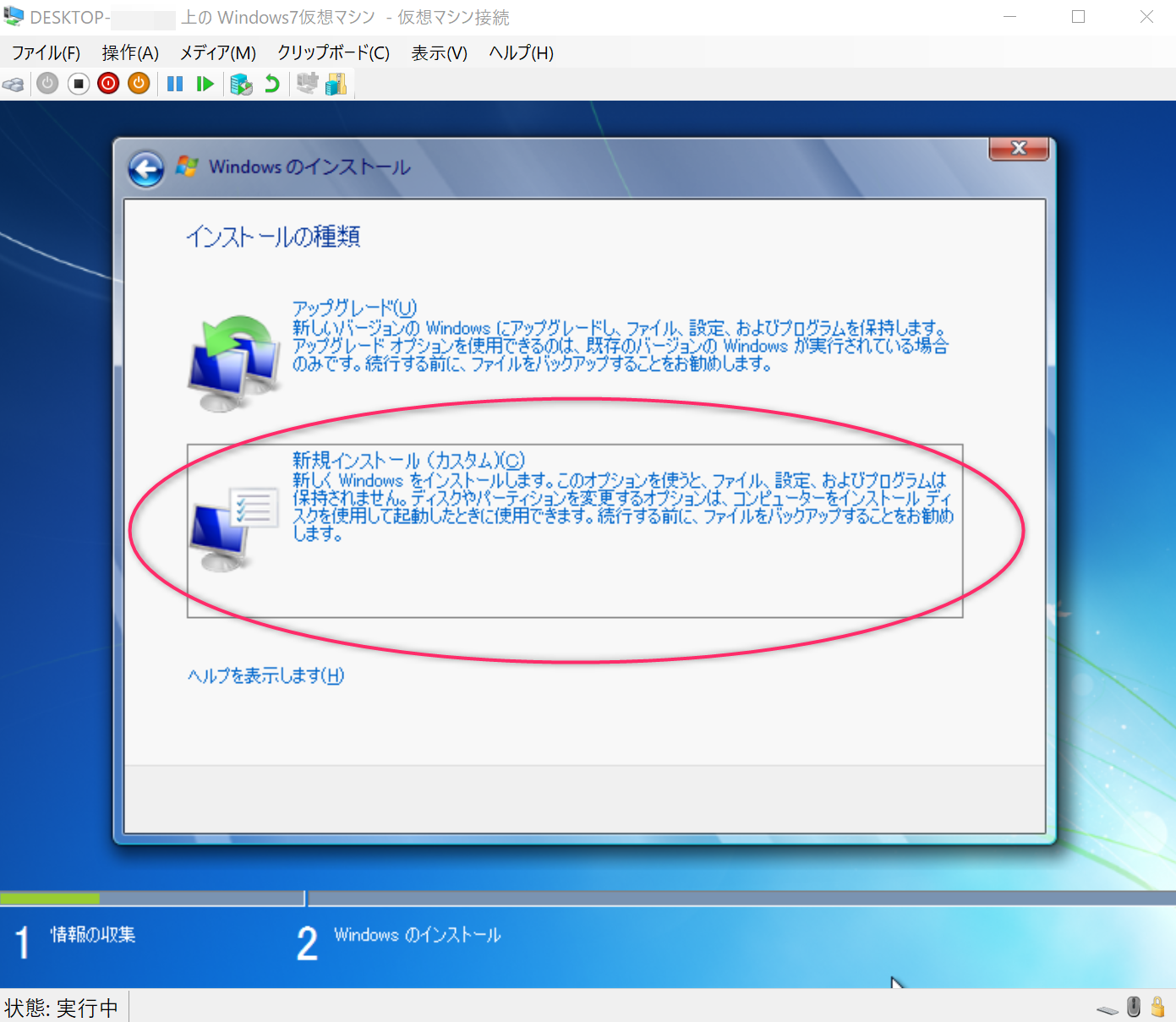
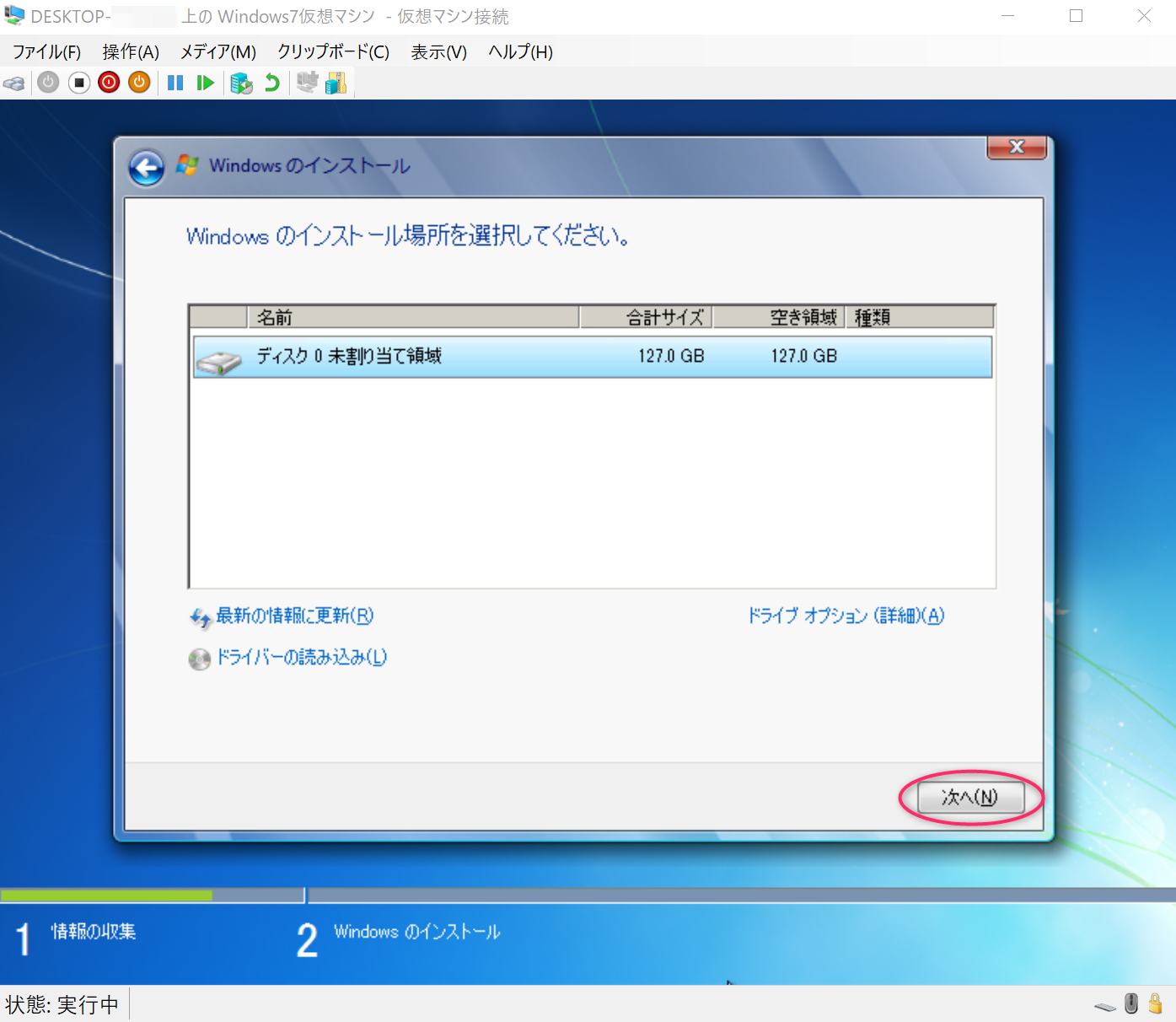
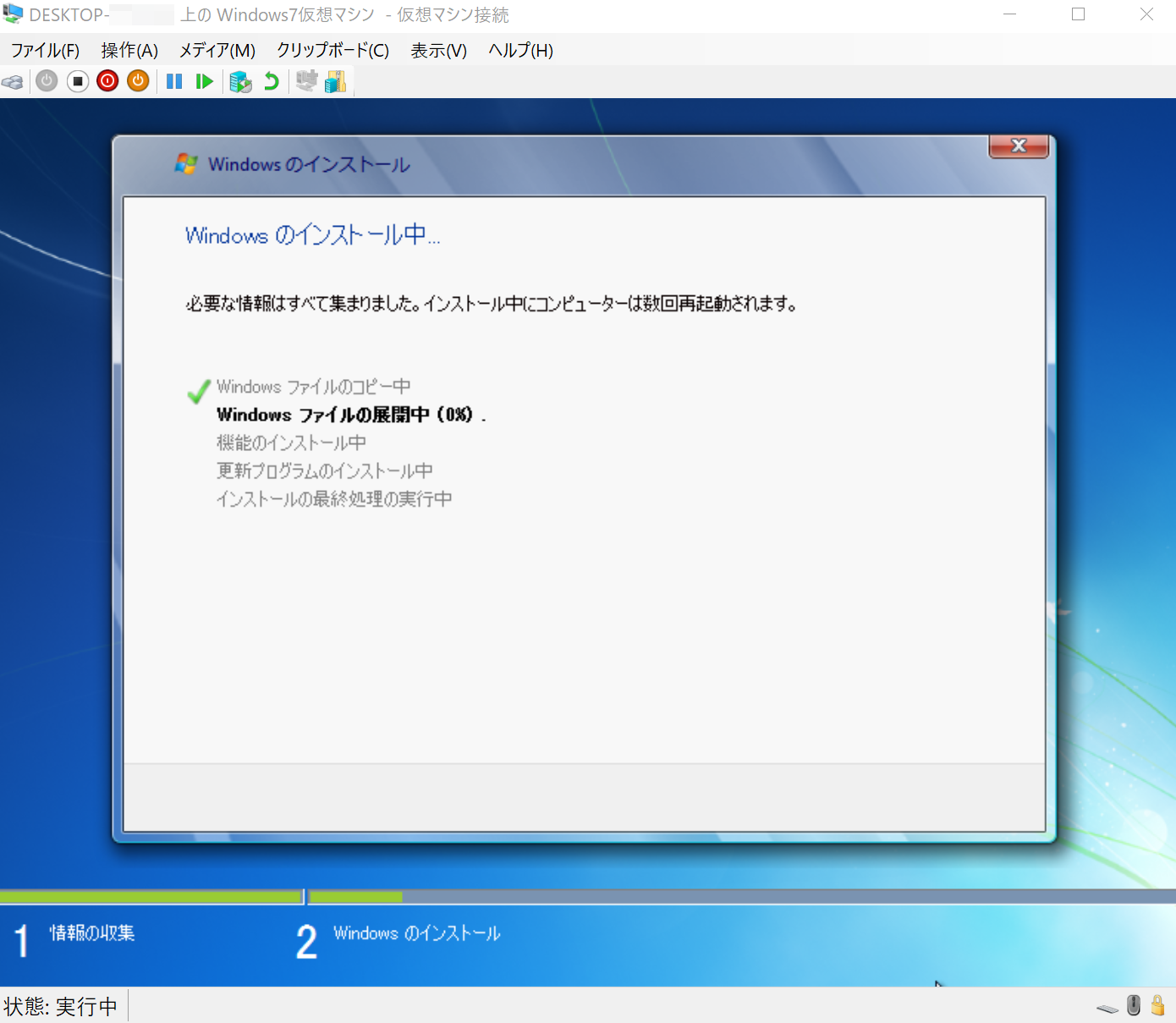
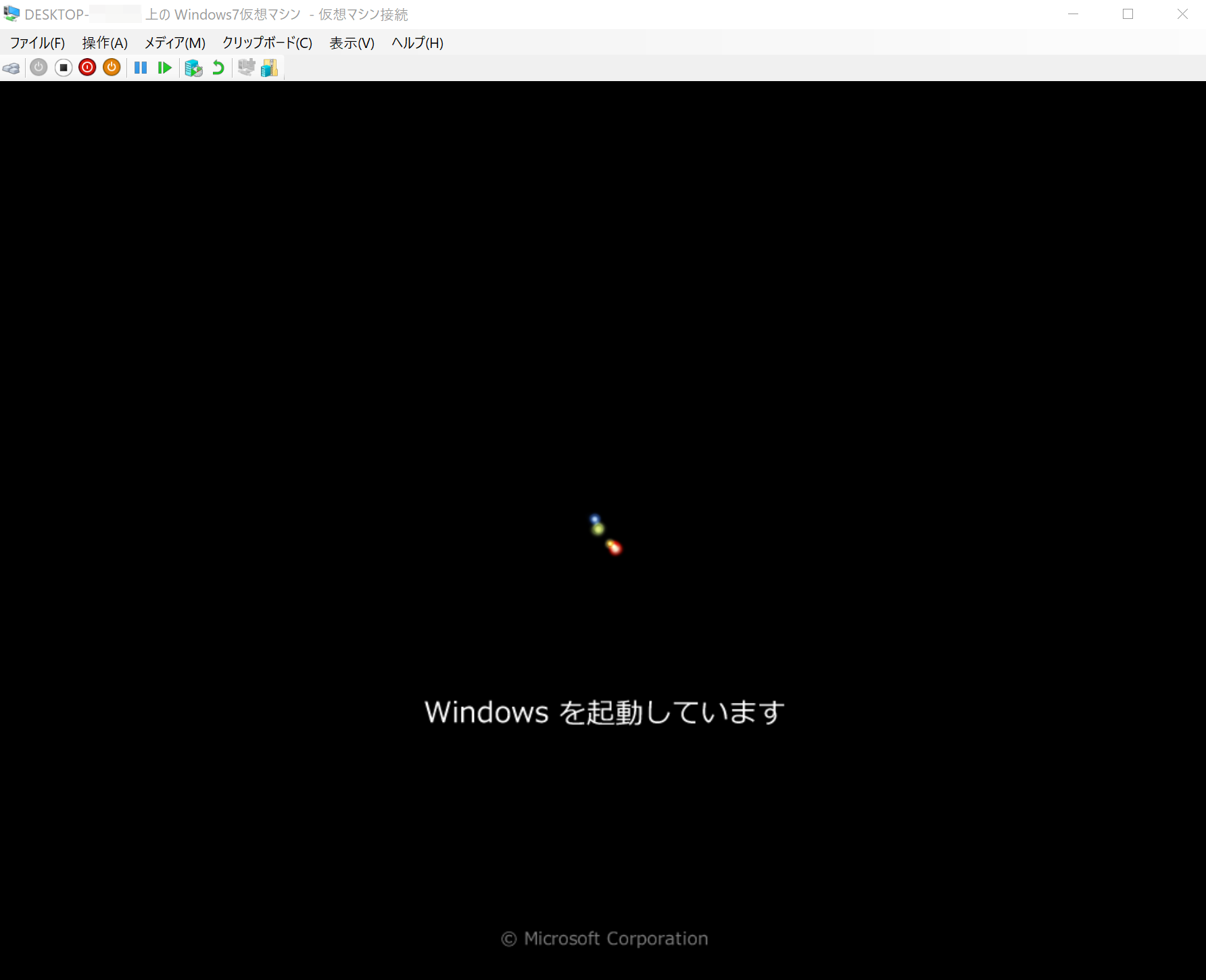
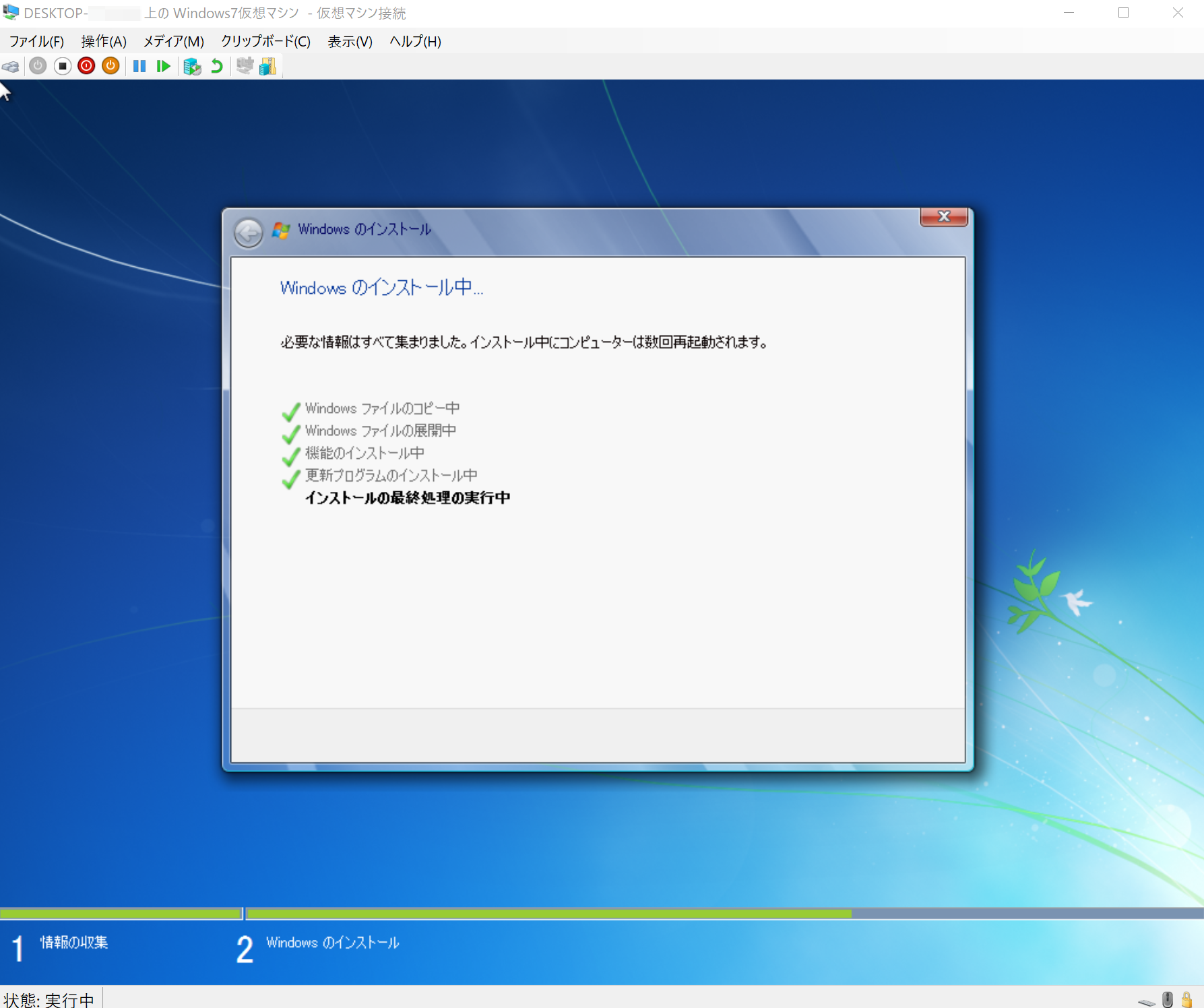
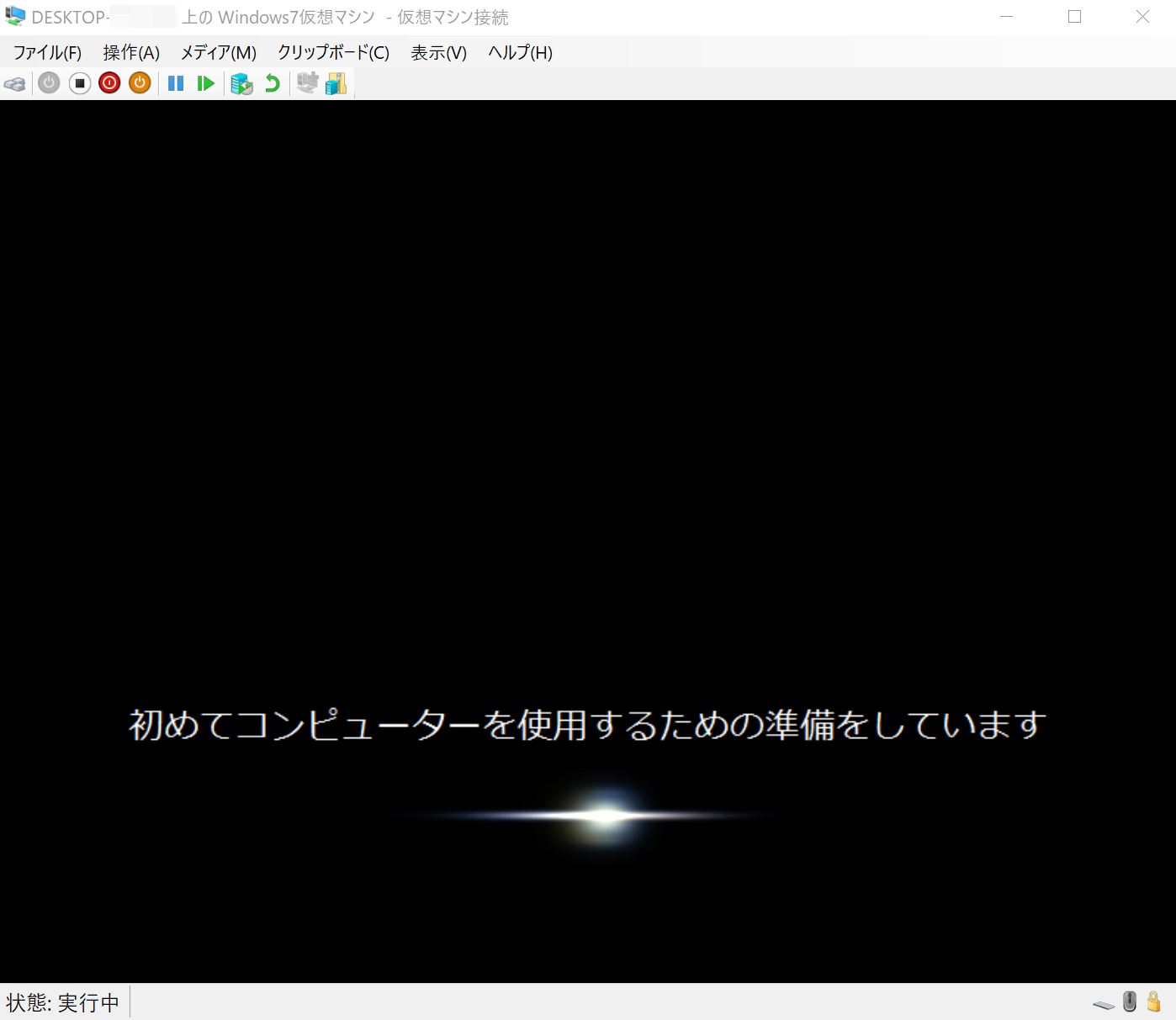
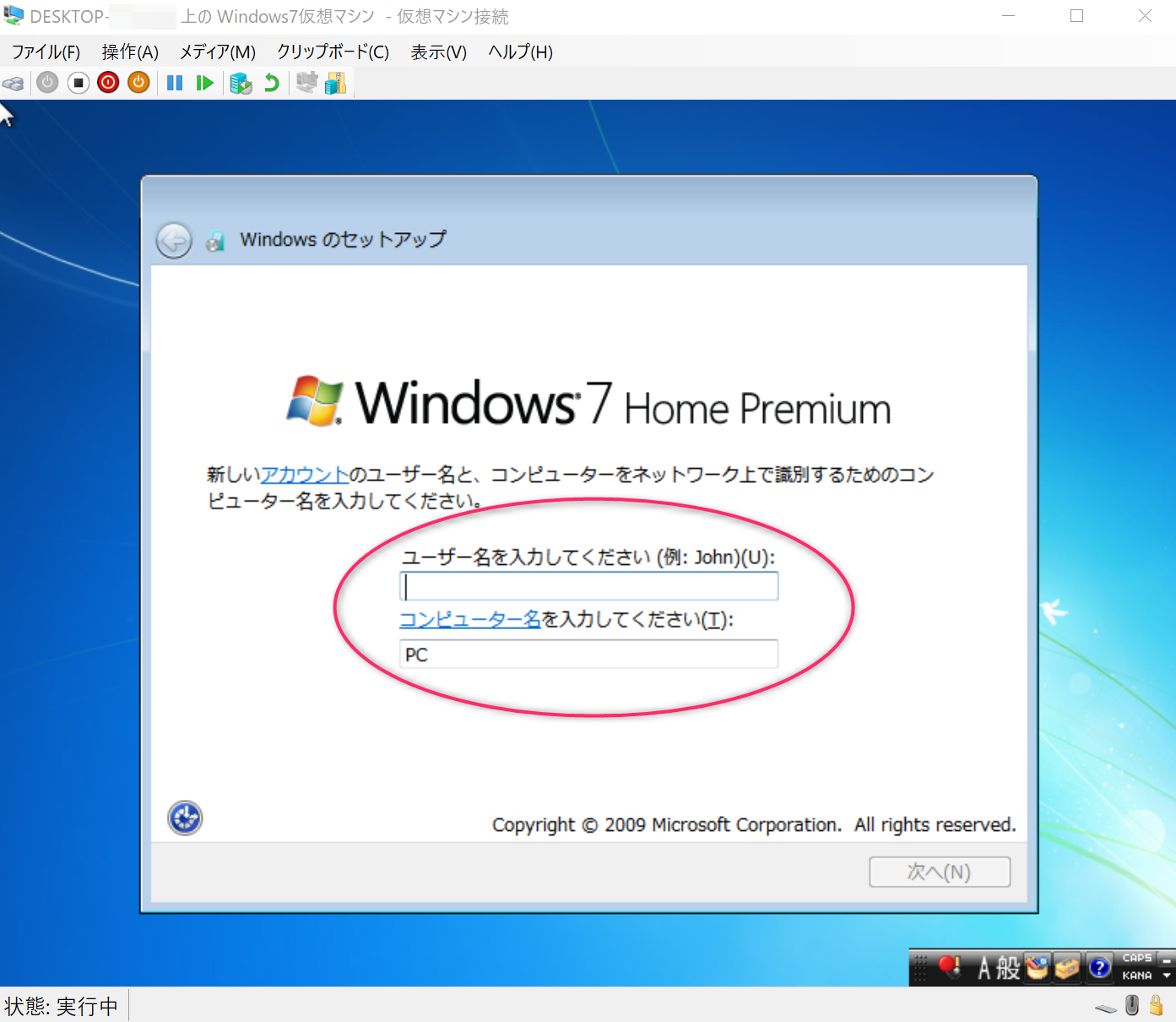
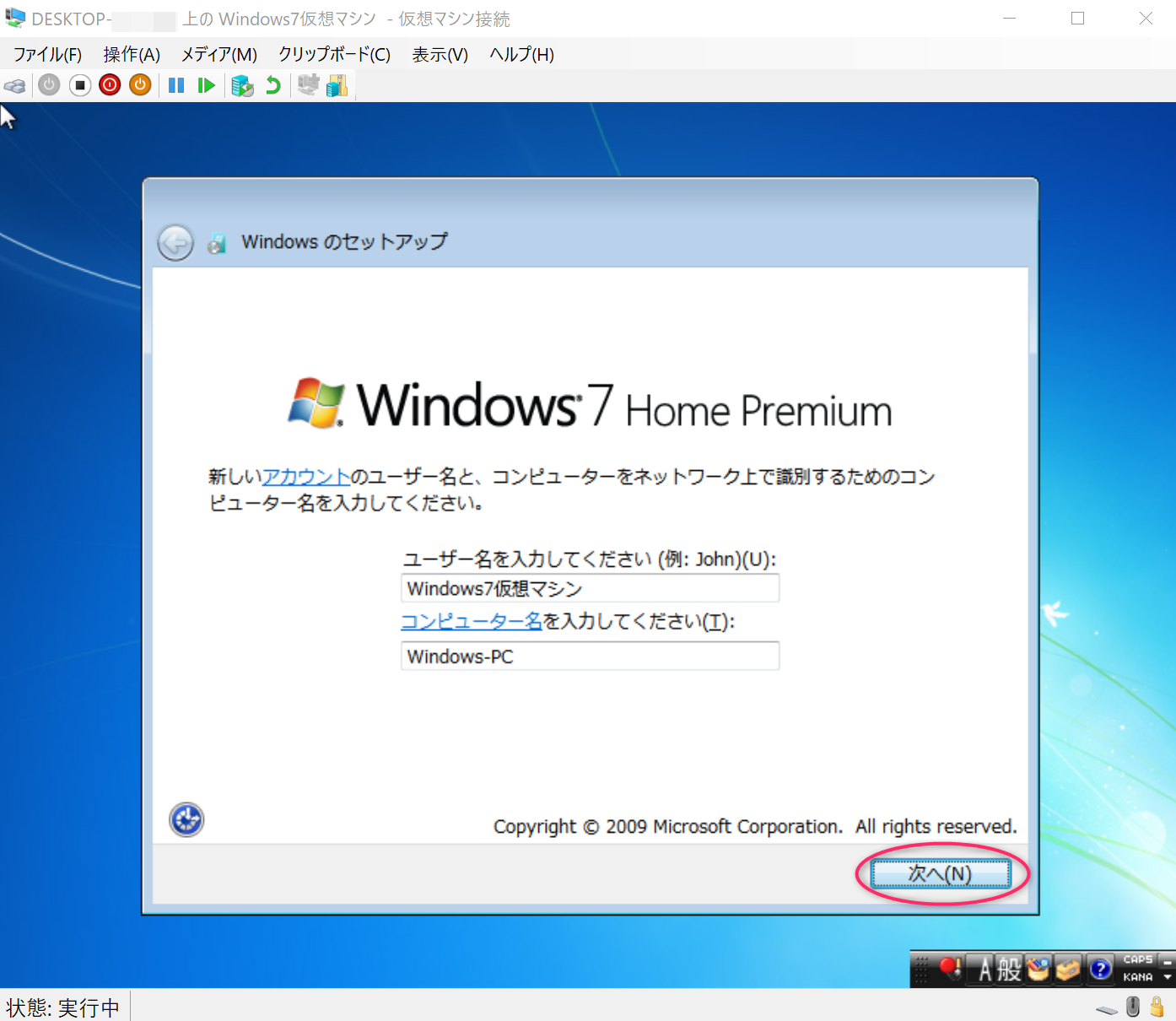
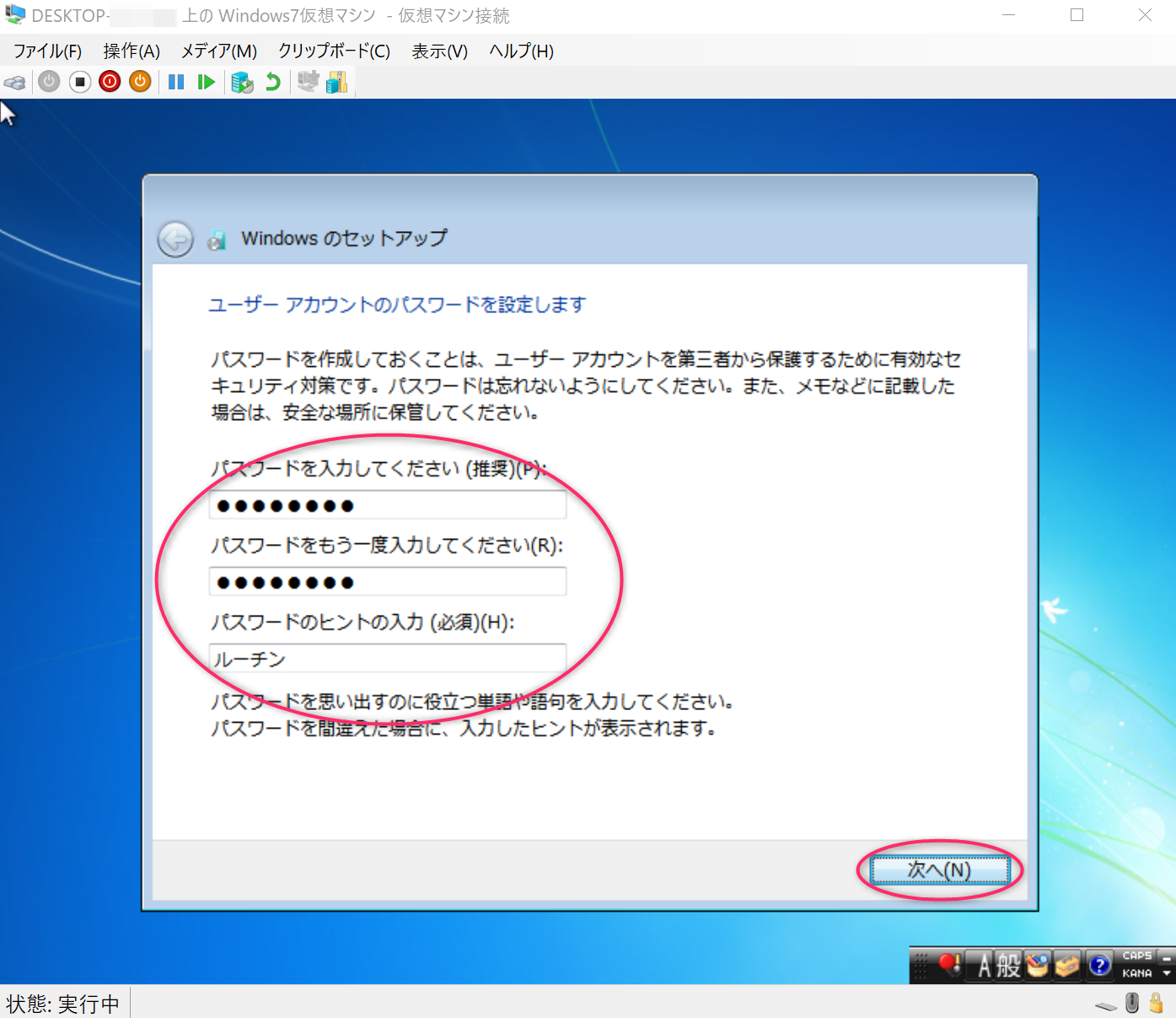
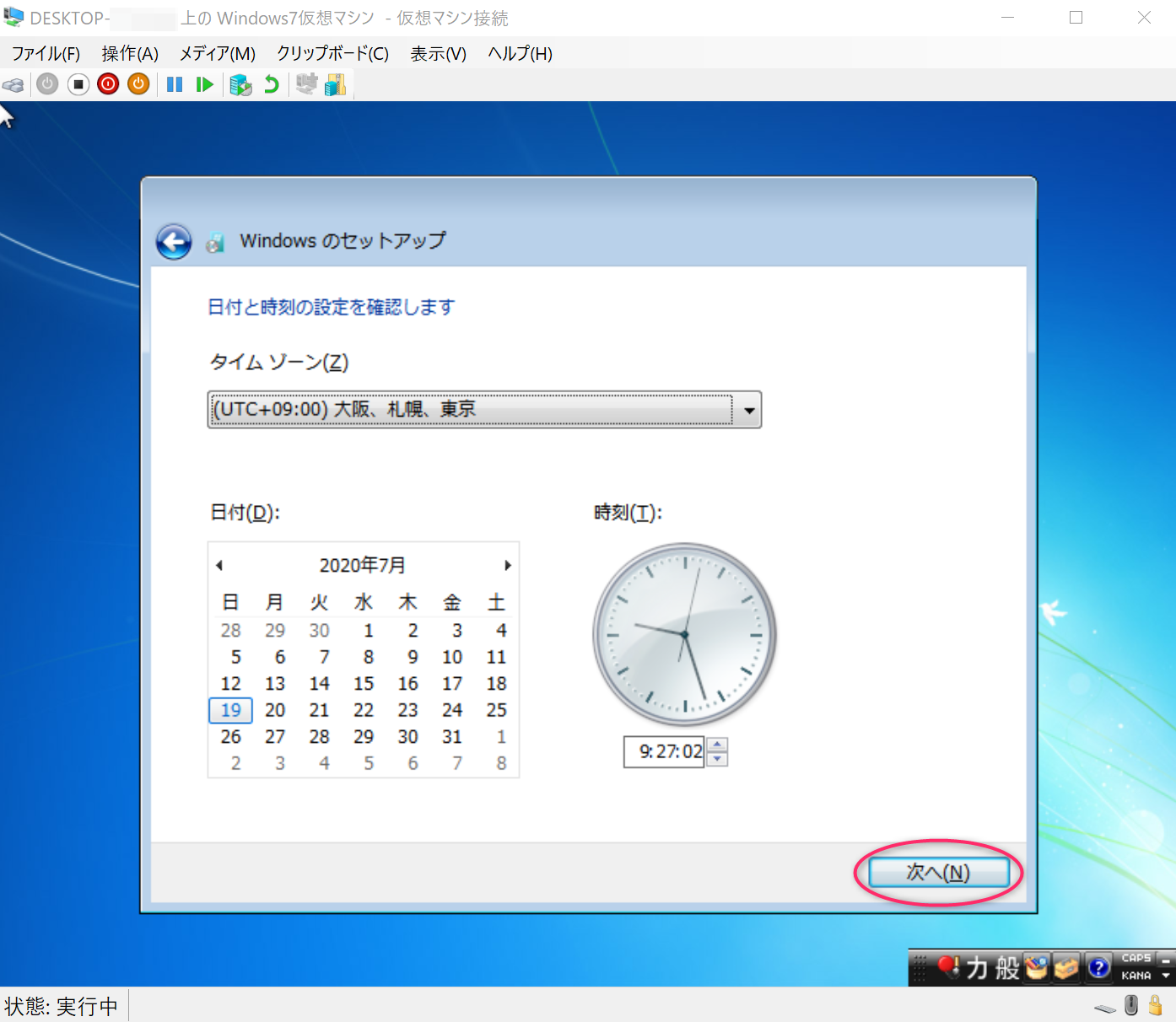
Windows7のログイン画面が表示されたら設定したパスワードを入力して「enter」キーをタイプします。
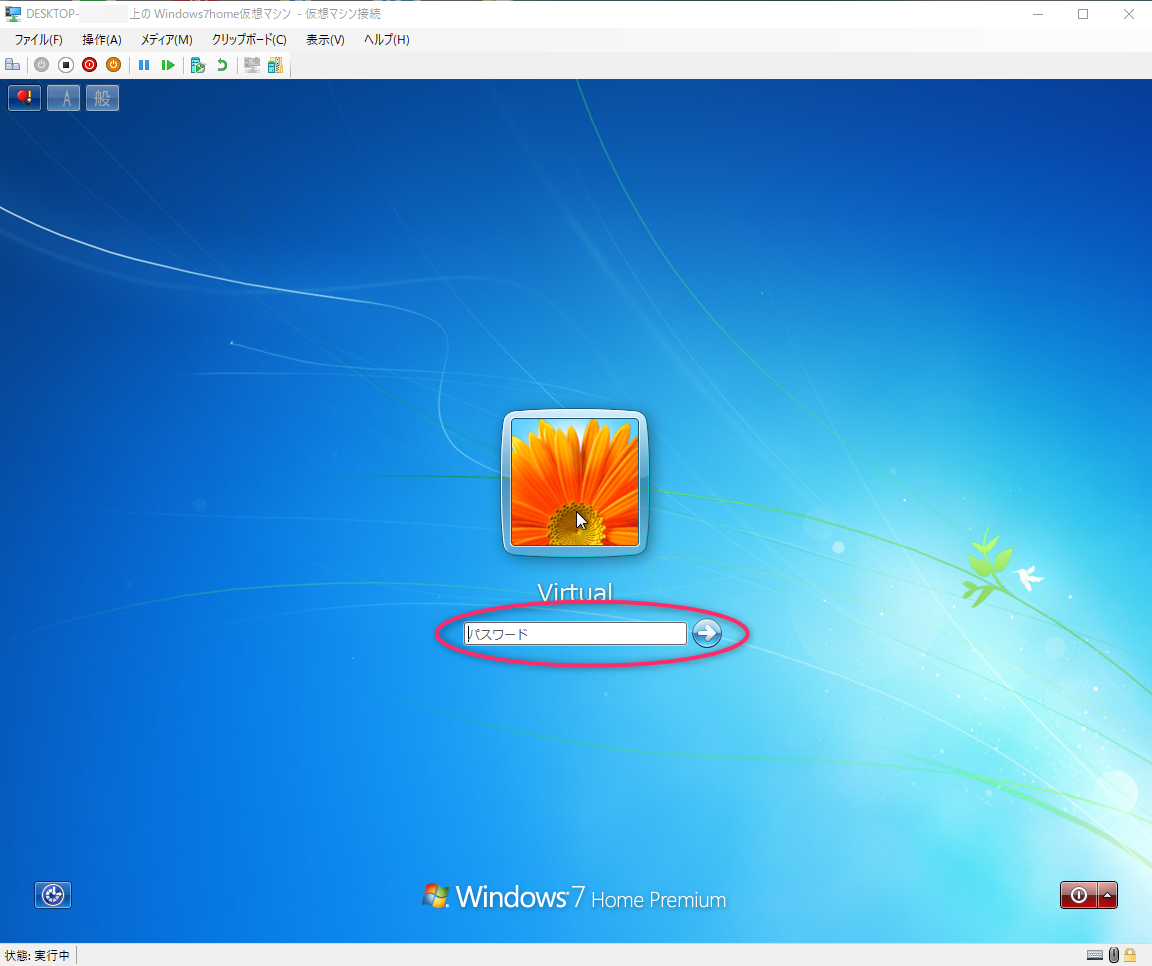
ライセンス認証の画面では「後で確認する」を選んで確定させます。ただ、この時点ではまだマウスが機能していないと思います。「tab」キーで選択して「enter」キーをタイプして確定させるといいでしょう。
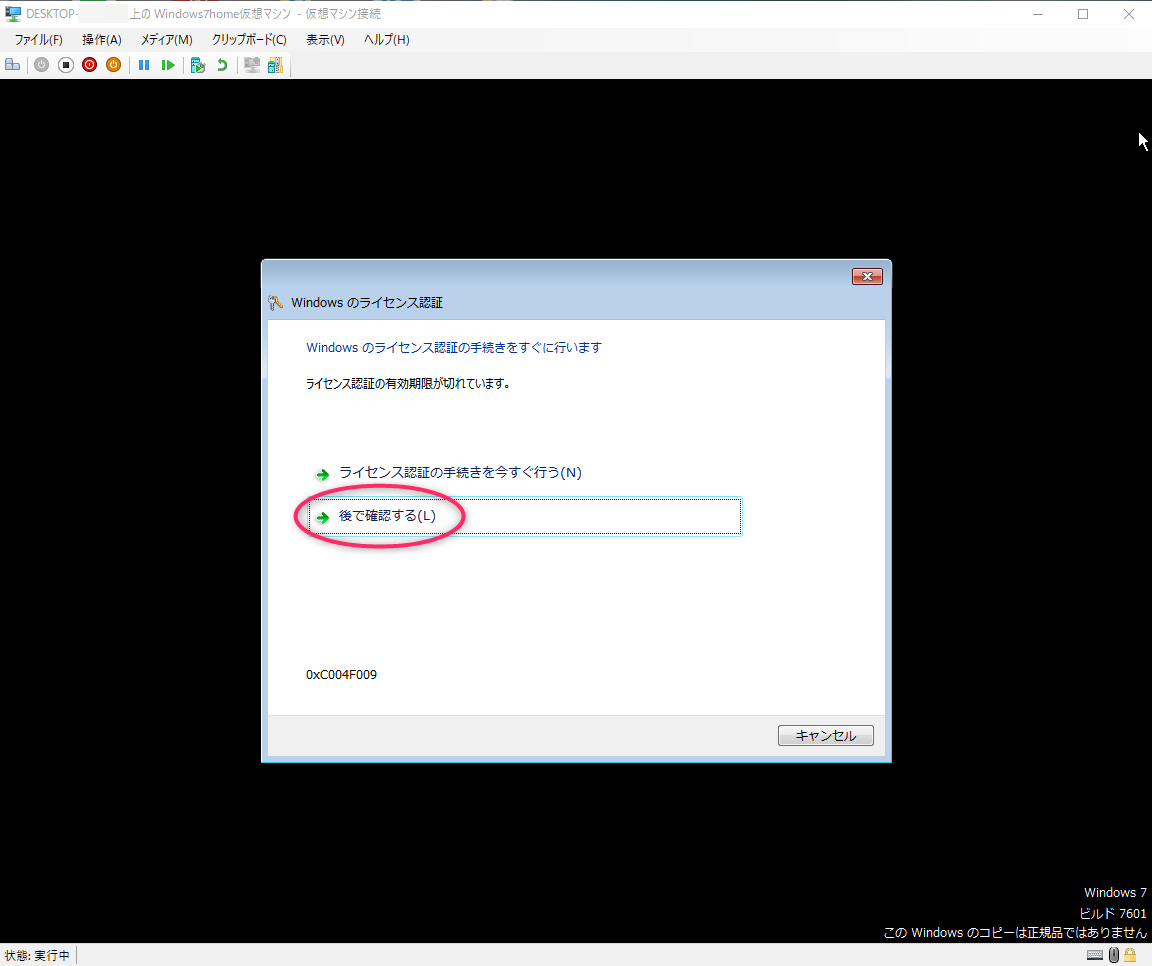
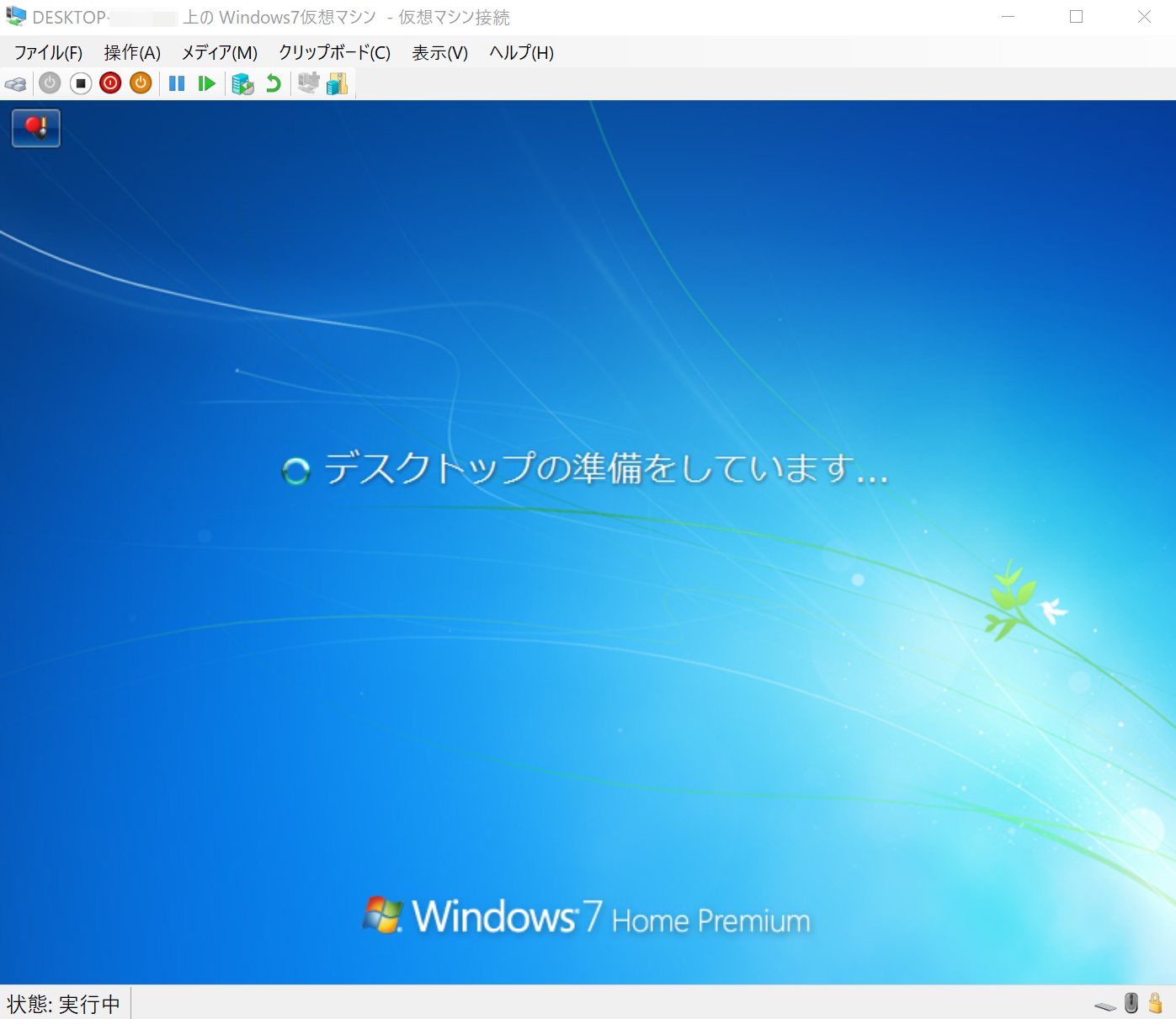
なお、Windows7のイメージファイルのダウンロードは、Googleで「windows7 イメージファイル ダウンロード」で検索するとすぐに出てきま来ます(https://www.microsoft.com/ja-jp/software-download/windows7)。
Hyper-Vでマウスを使えるようにする方法
仮想マシンにWindows7がインストールされた直後にインターネットエクスプローラーを立ち上げてもインターネットに接続できません。しかも、この時点ではマウスも操作できないので立ち上げたインターネットエクスプローラーを終了さえできません!
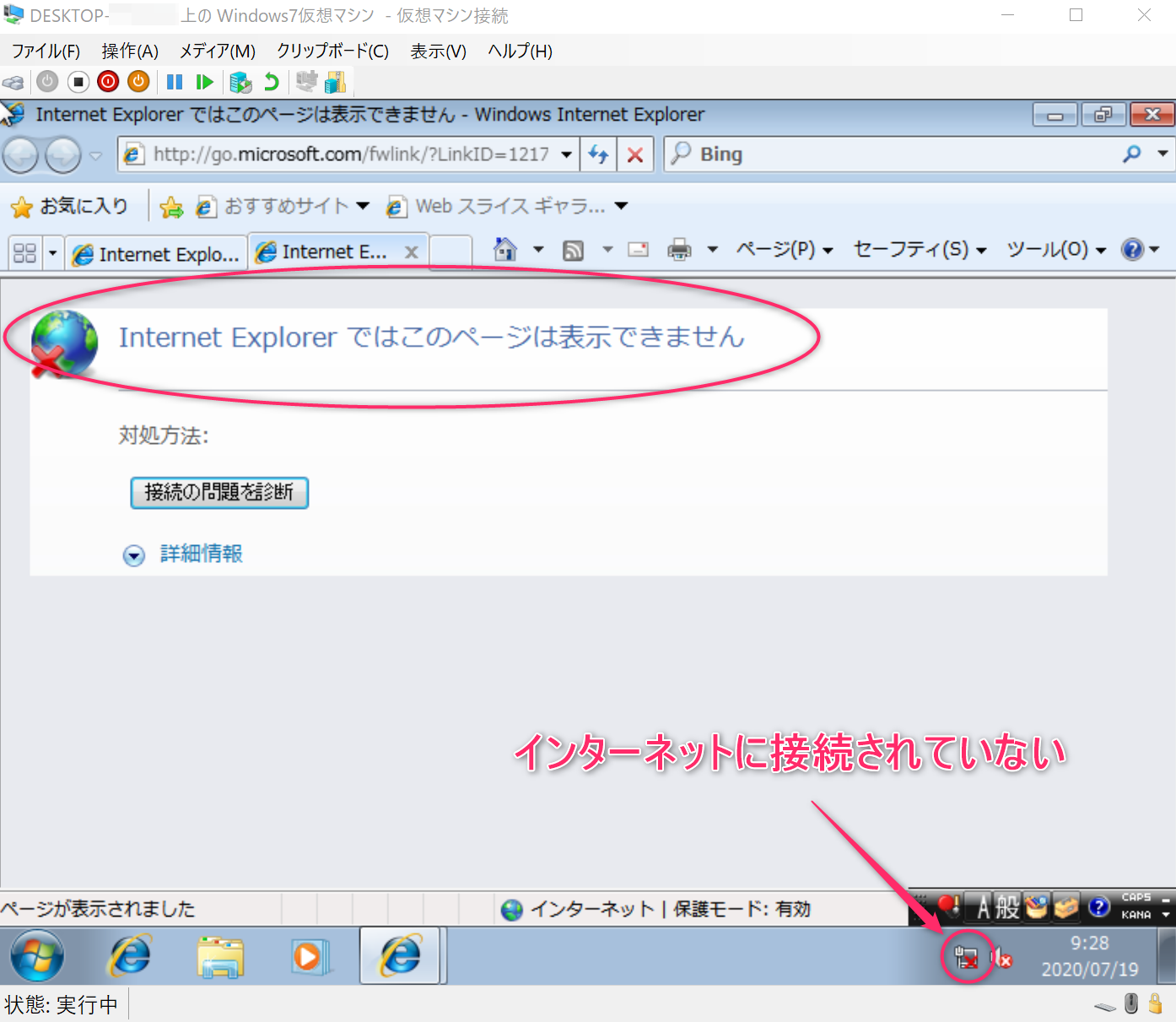
そこでどうしてもインターネットエクスプローラーを終了したいときは、下の画像に示した矢印の部分をクリックしてタスクマネージャーを起動します。tabキや矢印キーを操作して「タスクマネージャーの起動」を選択して「enterキー」をタイプし、同様にインターネットエクスプローラーを選択して終了させましょう。
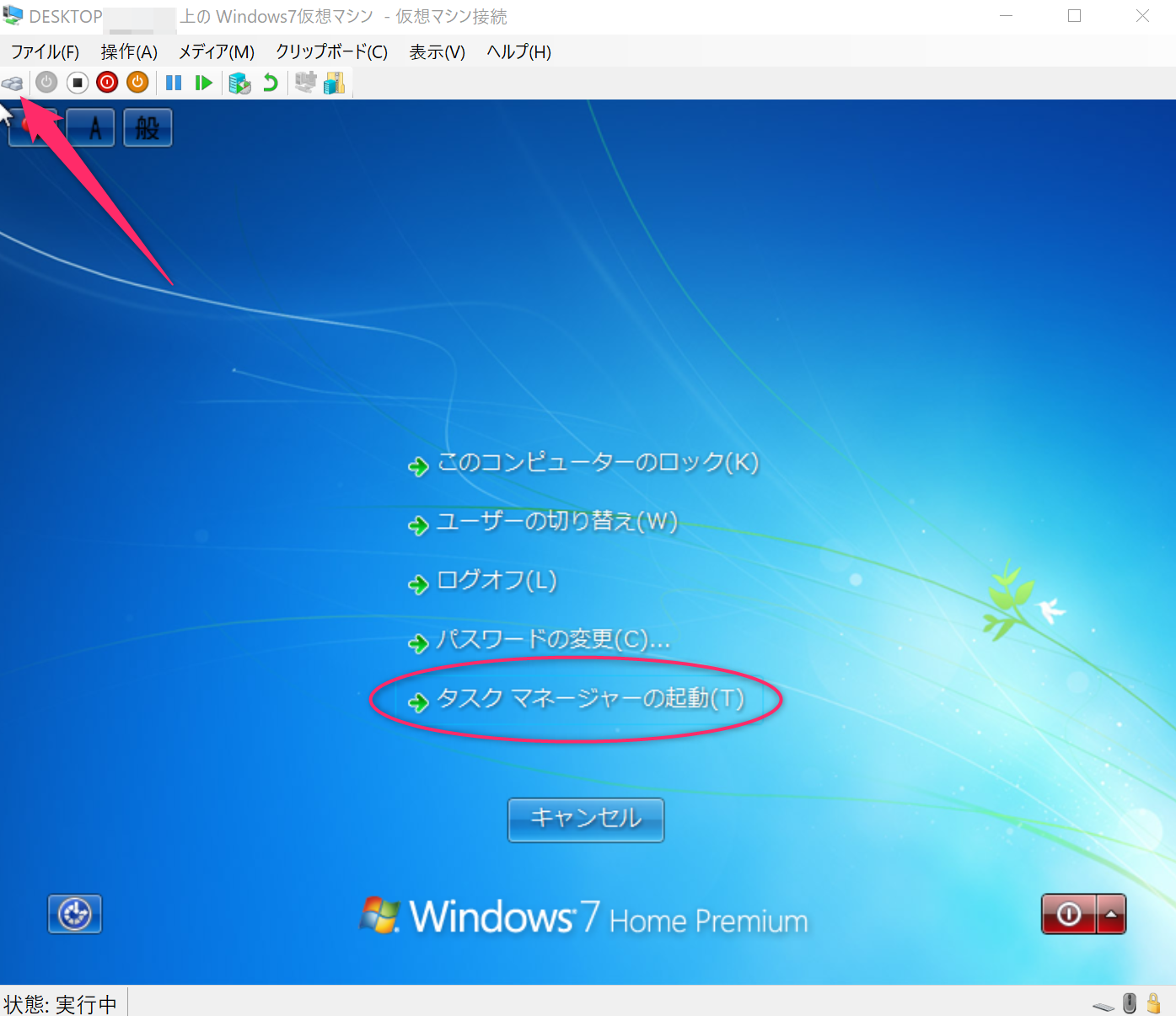
インターネットエクスプローラーを終了させなくても、下の画像にある矢印が指す部分をクリックして仮想マシンのWindows7をシャットダウンします。
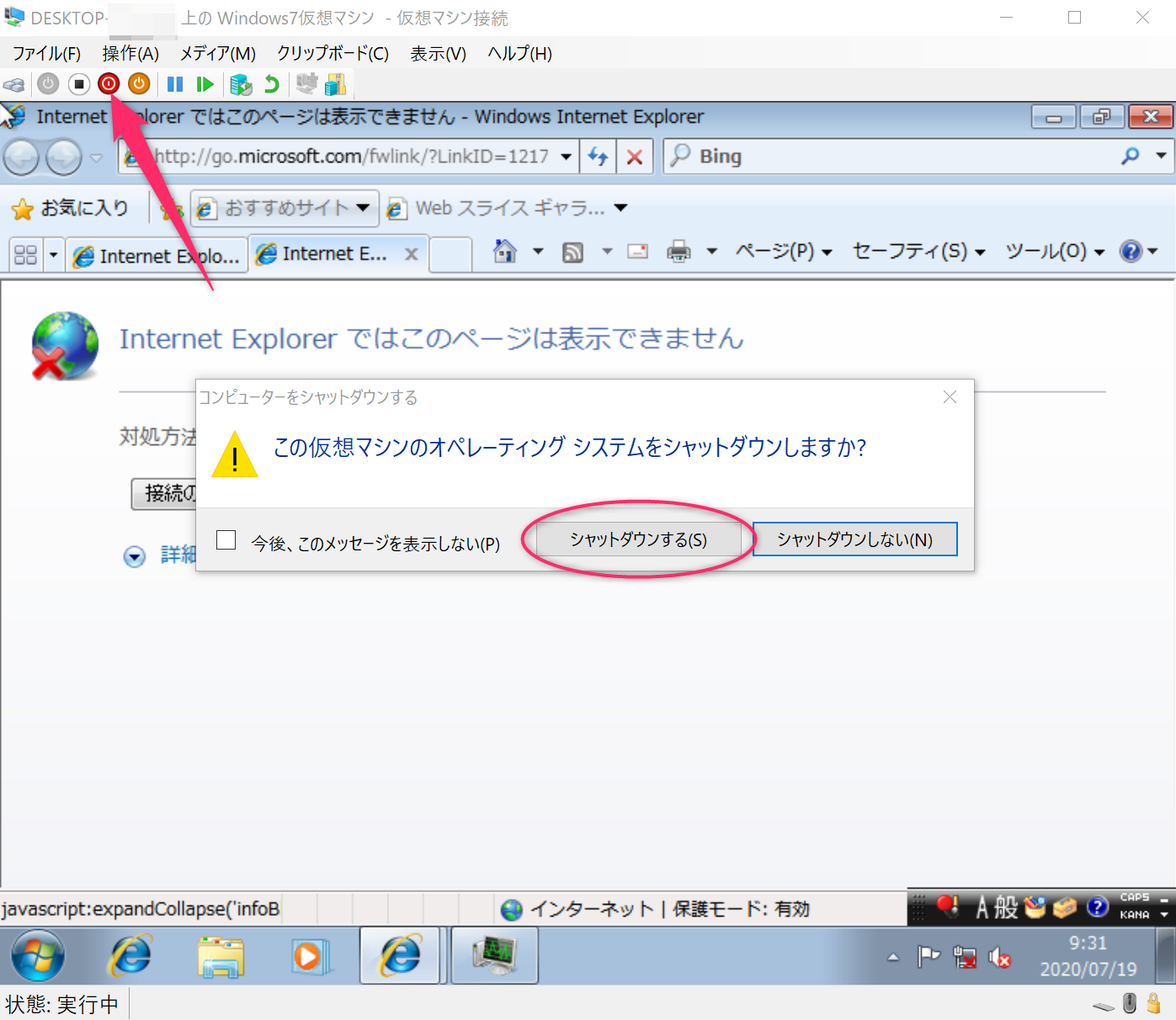
上記のボタンで終了が行えないときは下図の矢印が指す部分をクリックして仮想マシンのWindows7を停止させます。
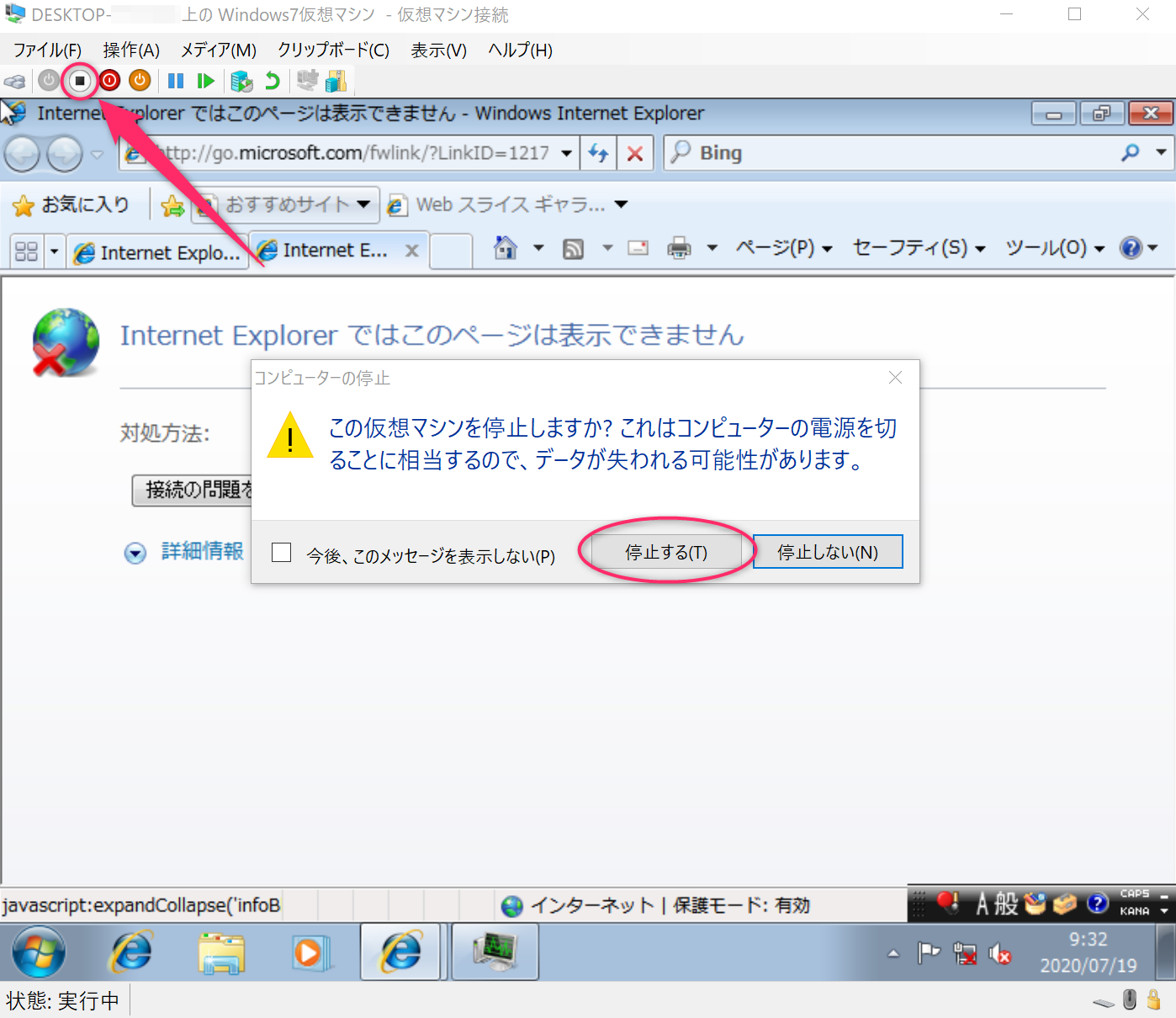
表示される画面で「×」印をクリックして仮想マシンとの接続を終了します。
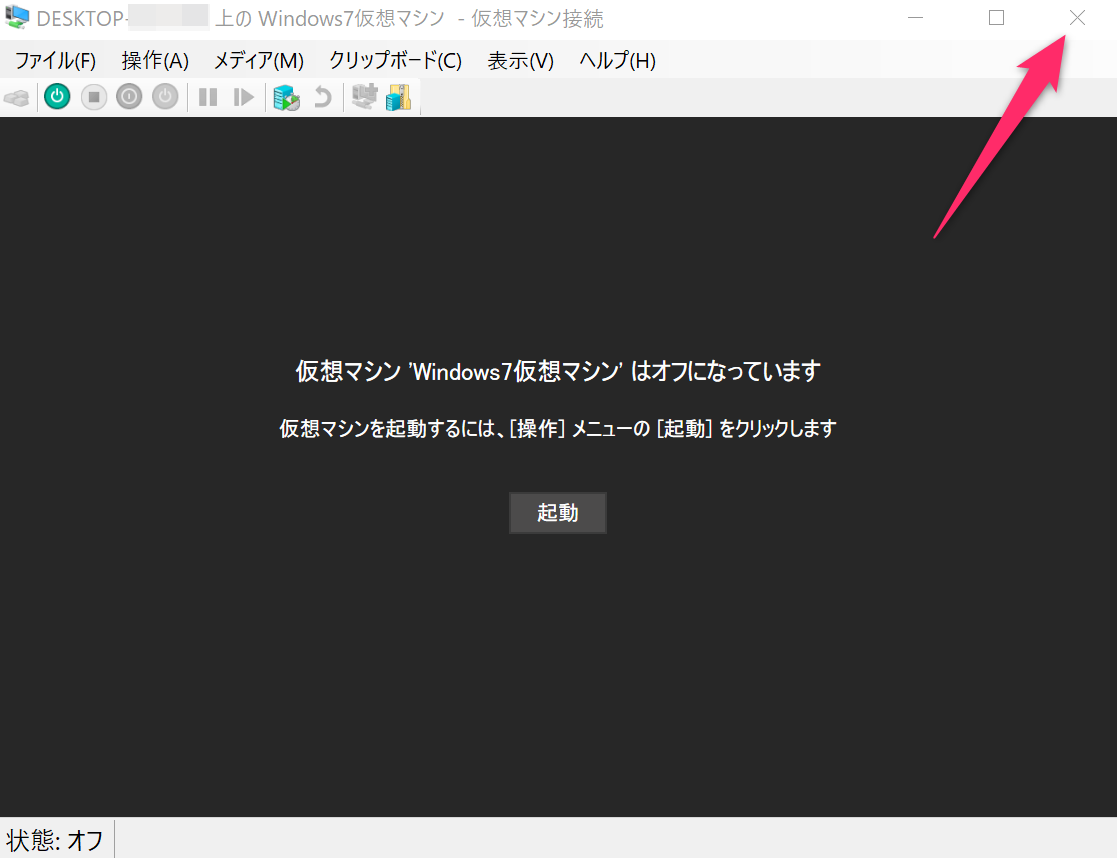
さらに仮想マシンをダブルクリックして再起動させます。表示される画面で「Windowsを通常起動する」が選択されているので「enterキー」をタイプします。
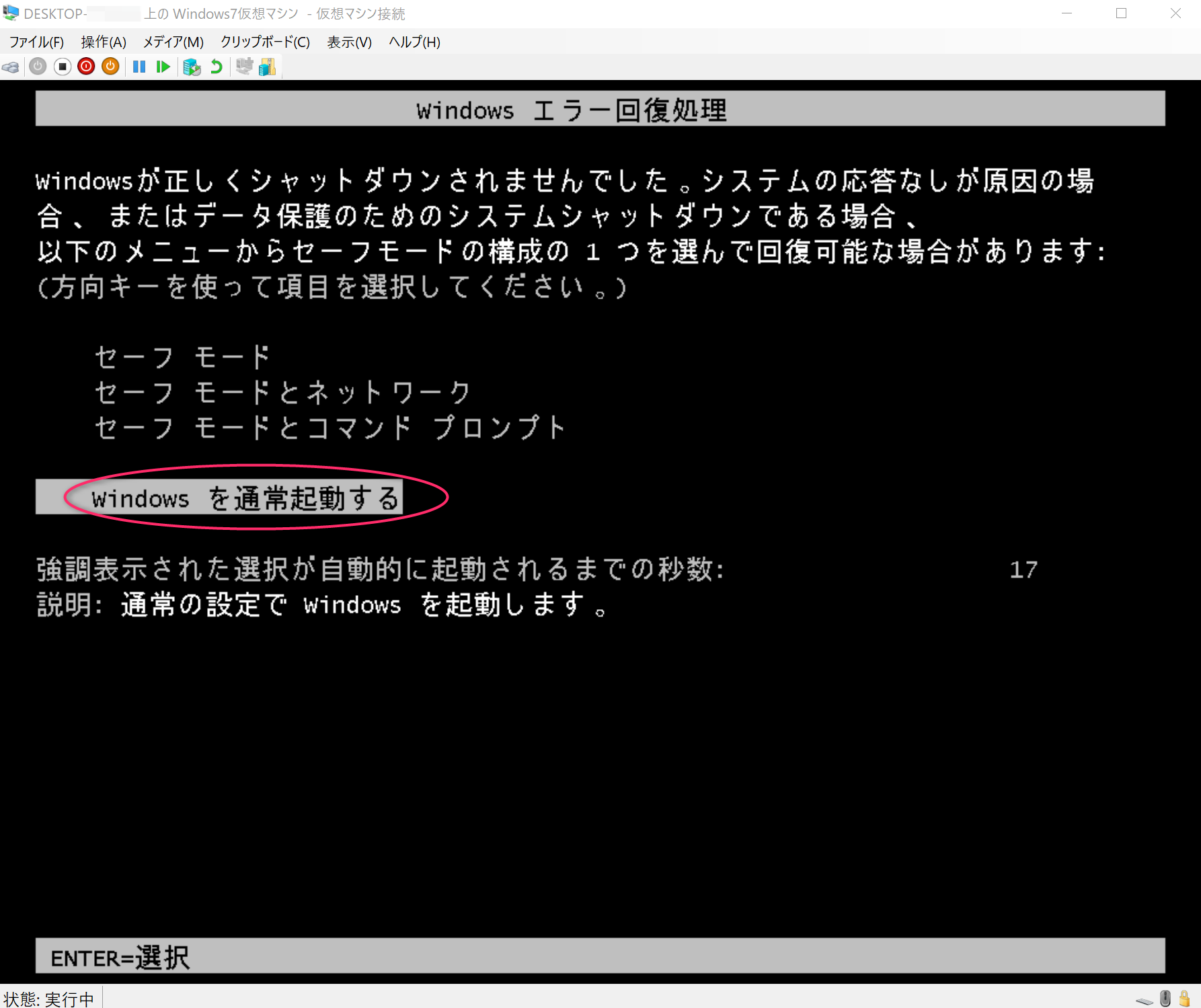
起動した画面で赤枠で示した範囲内をクリックするとマウスが使えるようになります。

なお、インターネットへの接続はネットアダプターを設定してから行います。
ネットワークアダプター(仮想スイッチ)の設定手順
OSのインストールが終了したらHyper-Vマネージャーに戻って、設定したい仮想マシンを右クリックし、設定をクリックします。表示された画面の「ハードウェアの追加」→「ネットワークアダプター」の順にクリックし「OK」をクリックします。
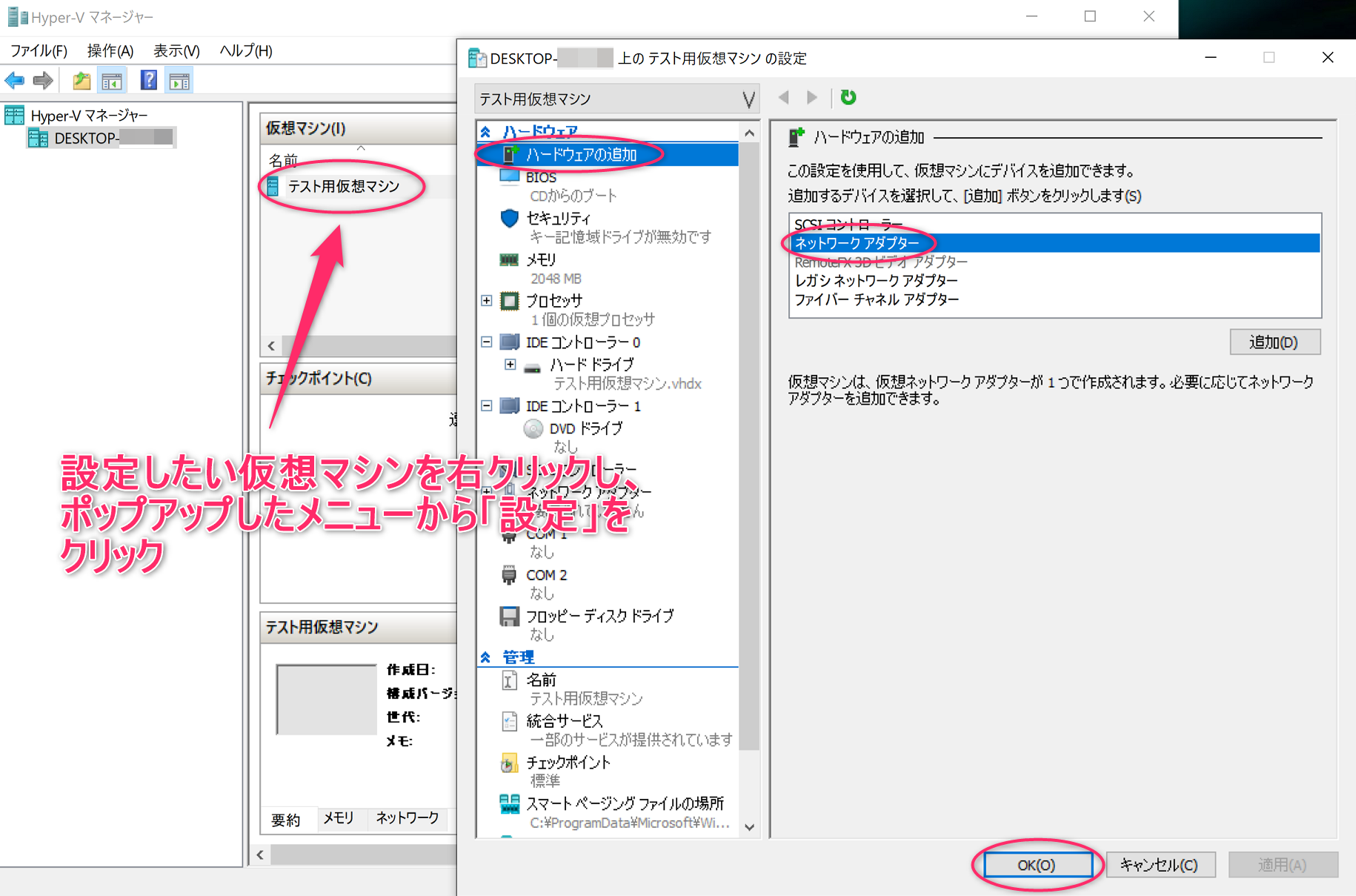
次に表示される画面で「仮想スイッチマネージャー」をクリックします。
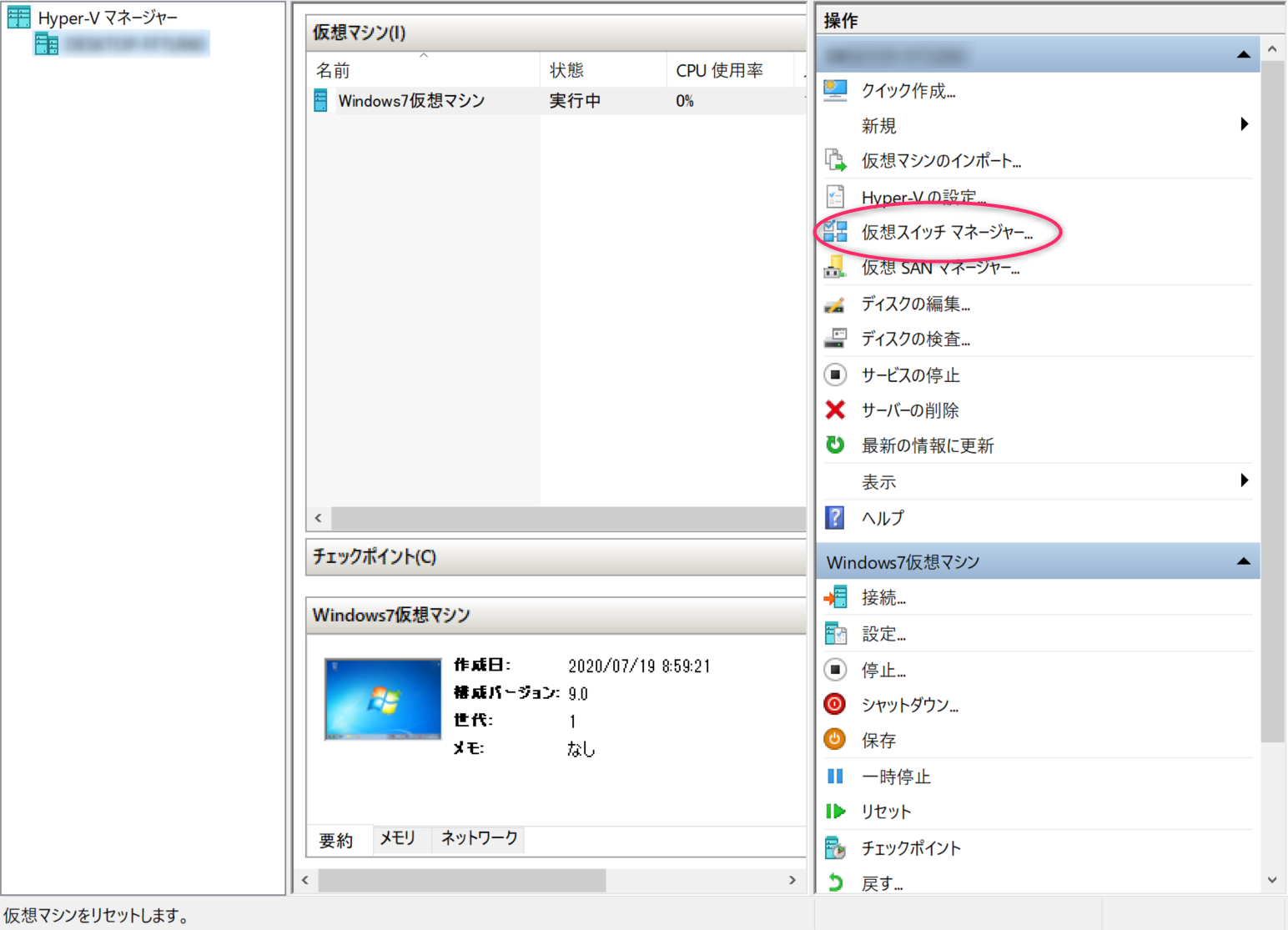
ポップアップする画面で「どの種類の仮想スイッチを作成しますか」のボックスにある「外部」を選択し「仮想スイッチの作成」をクリックしましょう。
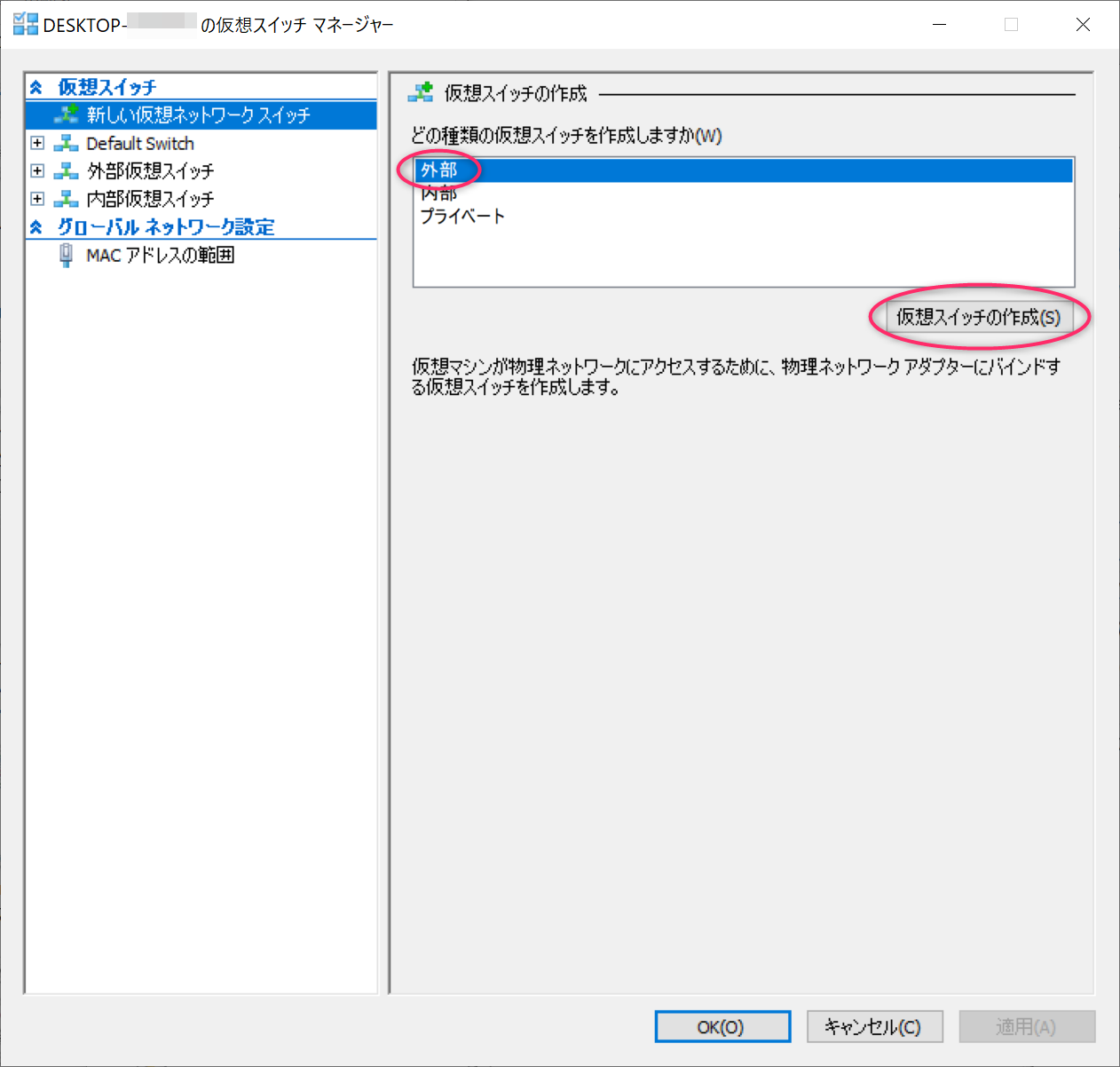
表示される画面で「管理オペレーティングシステムにこのネットワークアダプターの共有を許可する」にチェックが入っており、かつ「管理オペレーティングシステムの仮想LAN IDを有効にする」のチェックボックスのチェックが外れていることを確認して「OK」をクリックします。
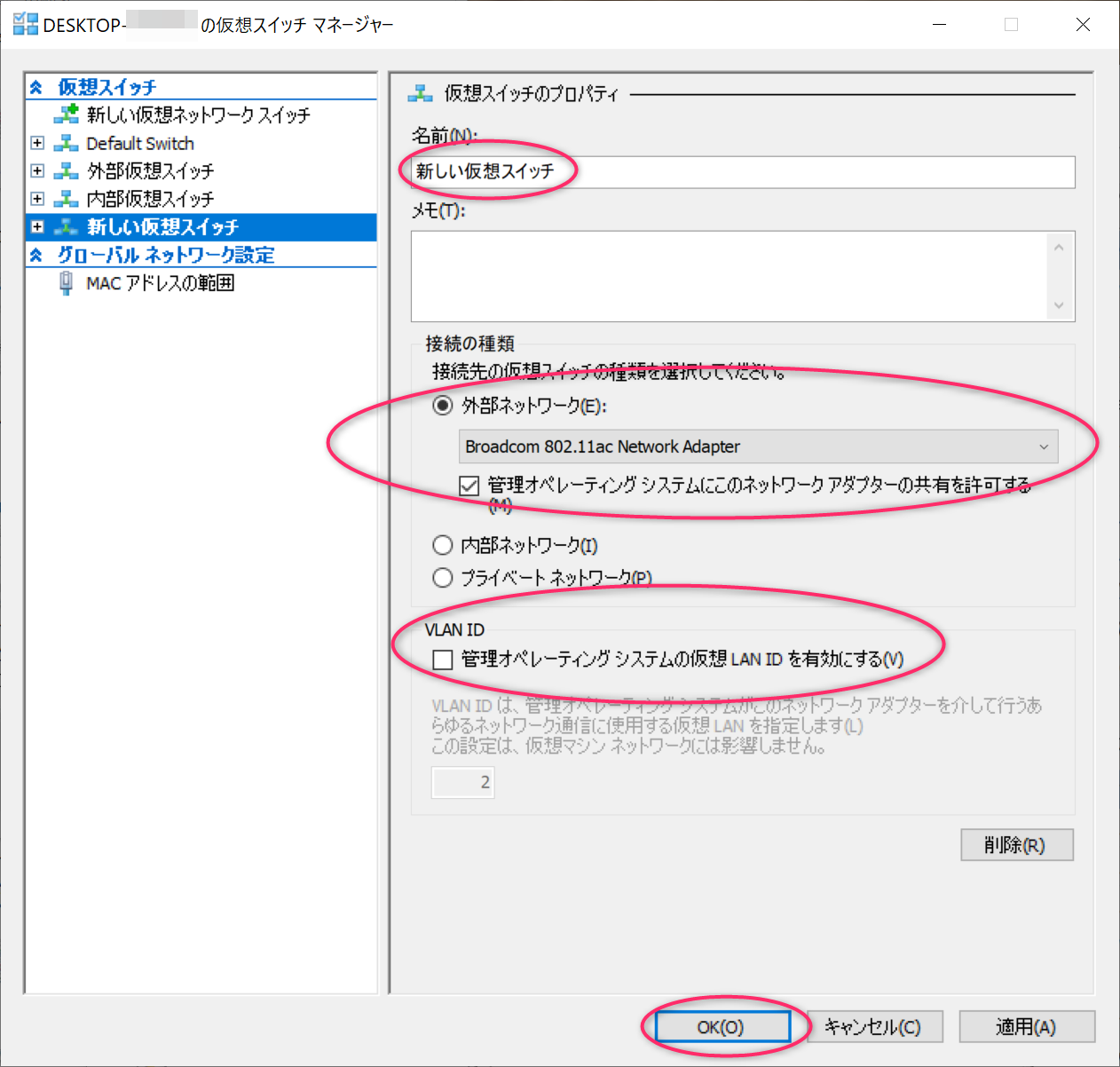
次のような警告がポップアップしますが「はい」をクリックします。
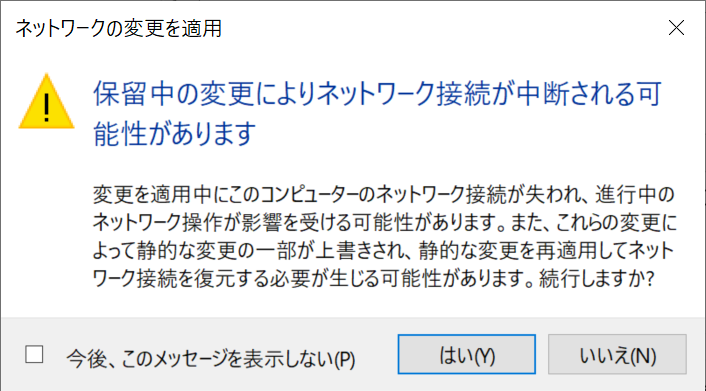
仮想マシンからインターネットへの接続する方法
「Hyper-Vマネージャー」に戻り仮想マシンをダブルクリックして表示される画面の「起動」をクリックします。するとWindows7が立ち上がってきます。仮想マシンのOSを終了していない場合は「起動」画面は表示されません。立ち上がったWindows7のホーム画面をみると、矢印で示したようにインターネットへの接続ができていません。
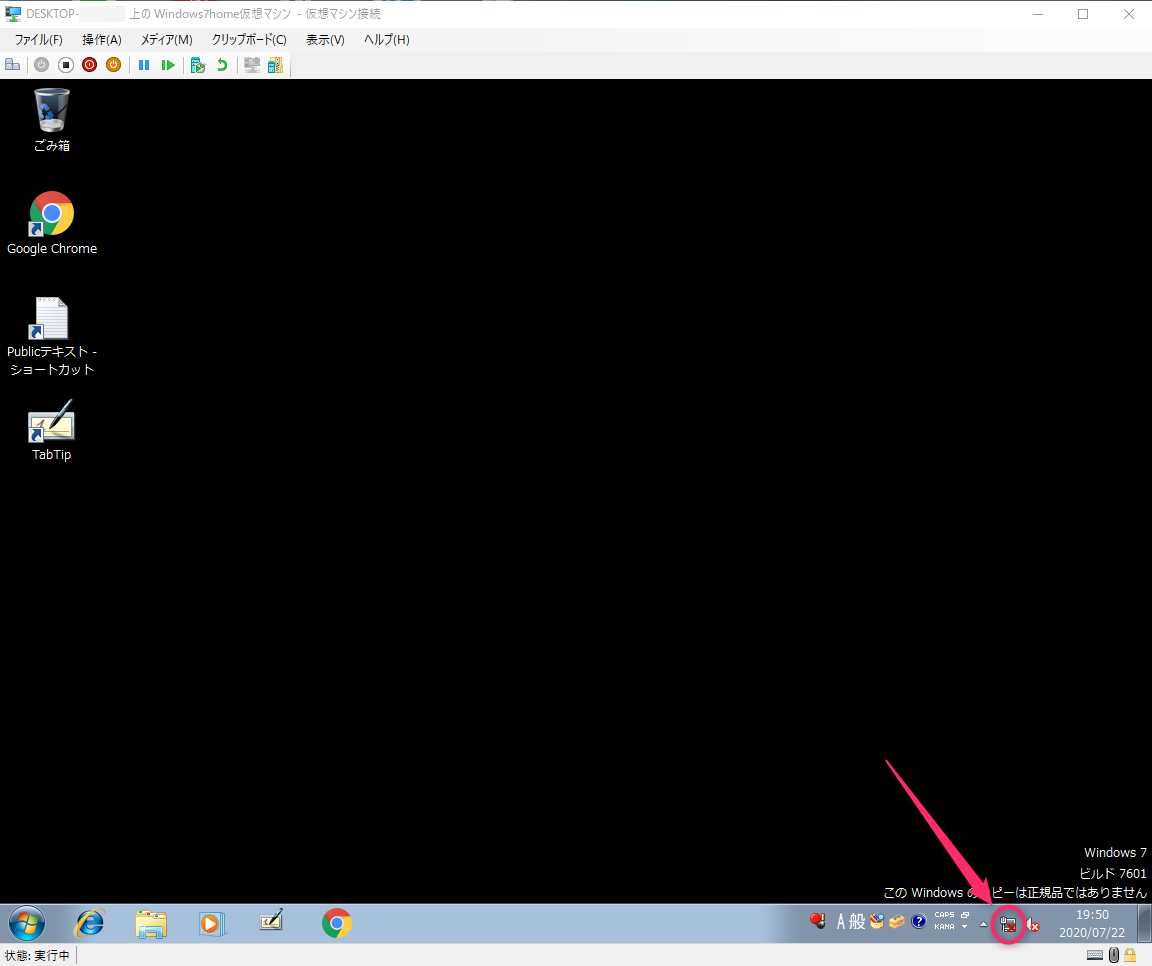
試しにインターネットエクスプローラーを起動してもサイトを表示することができません。
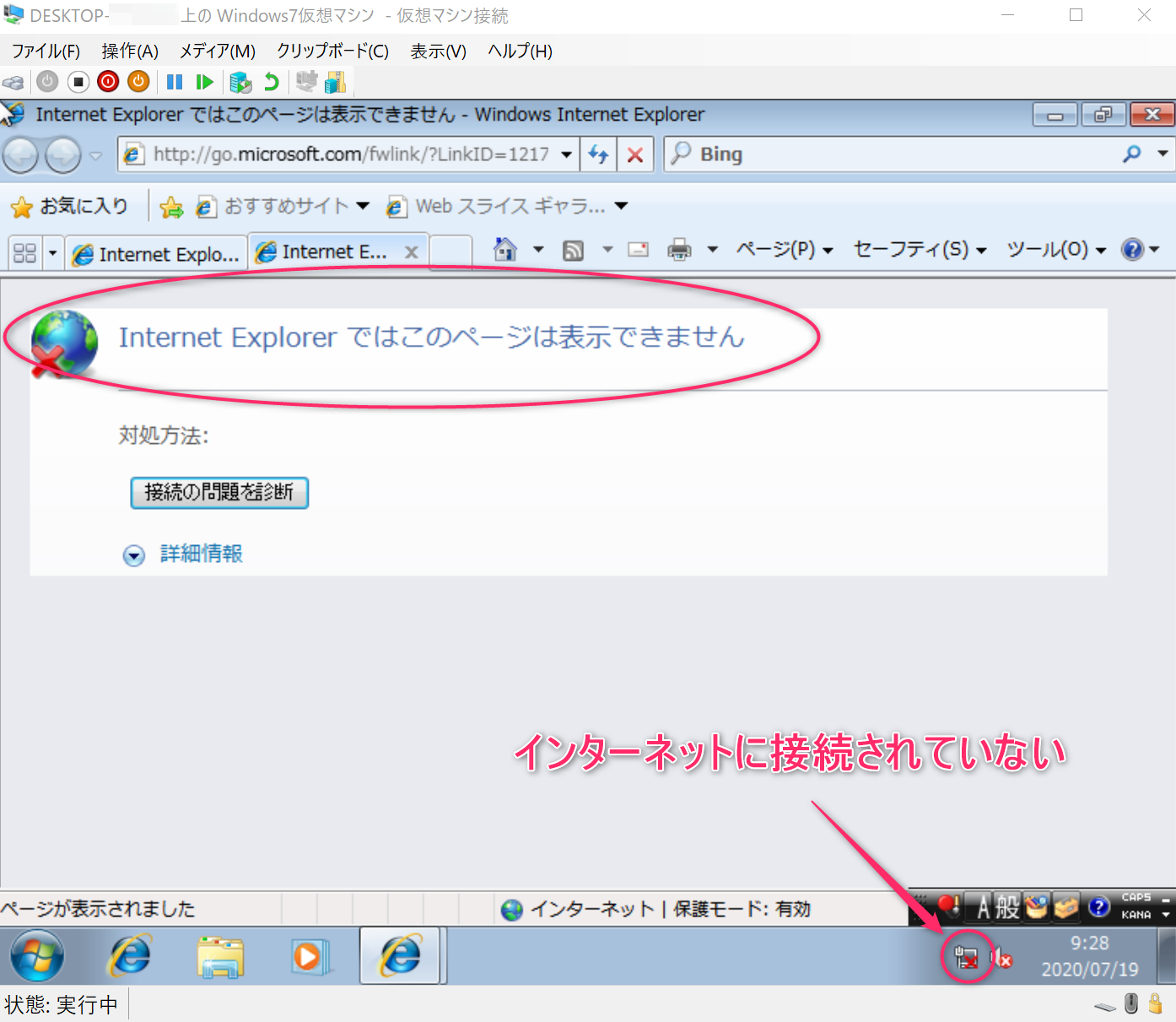
ここで一旦仮想マシンをwindows7を停止します。停止するには矢印で示した「停止ボタン」をクリックします。なお、一旦、仮想マシンのWindows7内でマウスを使えるようにすると、Windows7画面の外にポインターを移動させることができなくなります。「control(ctr)+command(alt)+ ← 」の3つのキーを同時に押すとWindows7画面の外にポインターを移動できるようになります。初めての時はうろたえてしまいました。
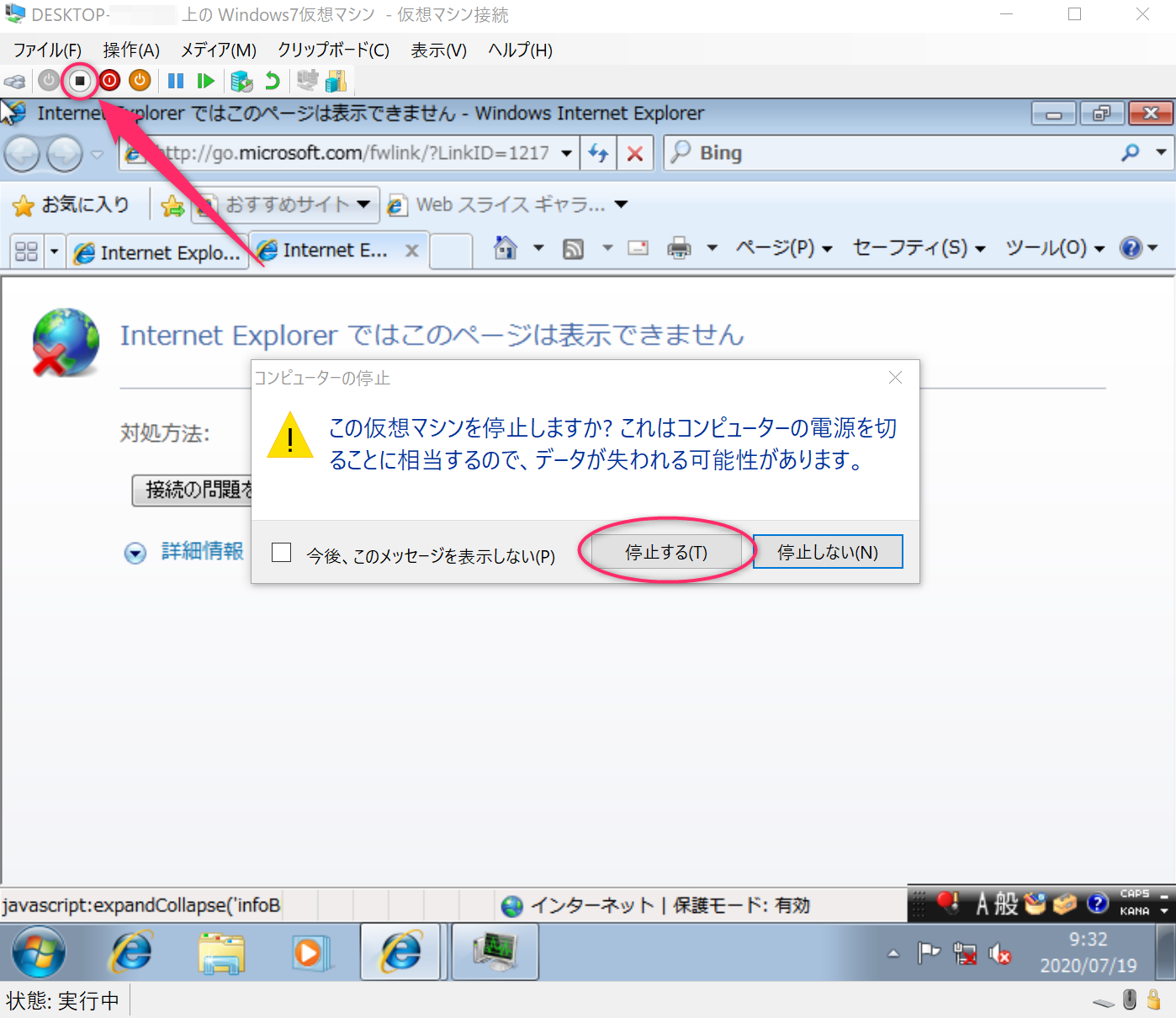
インターネットへの接続はレガシーネットワークアダプターを設定することで可能になります。設定する仮想マシンを選択して「設定」→「ハードウェアの追加」→「レガシーネットワークアダプター」→「追加」→「OK」とクリックしていきます。
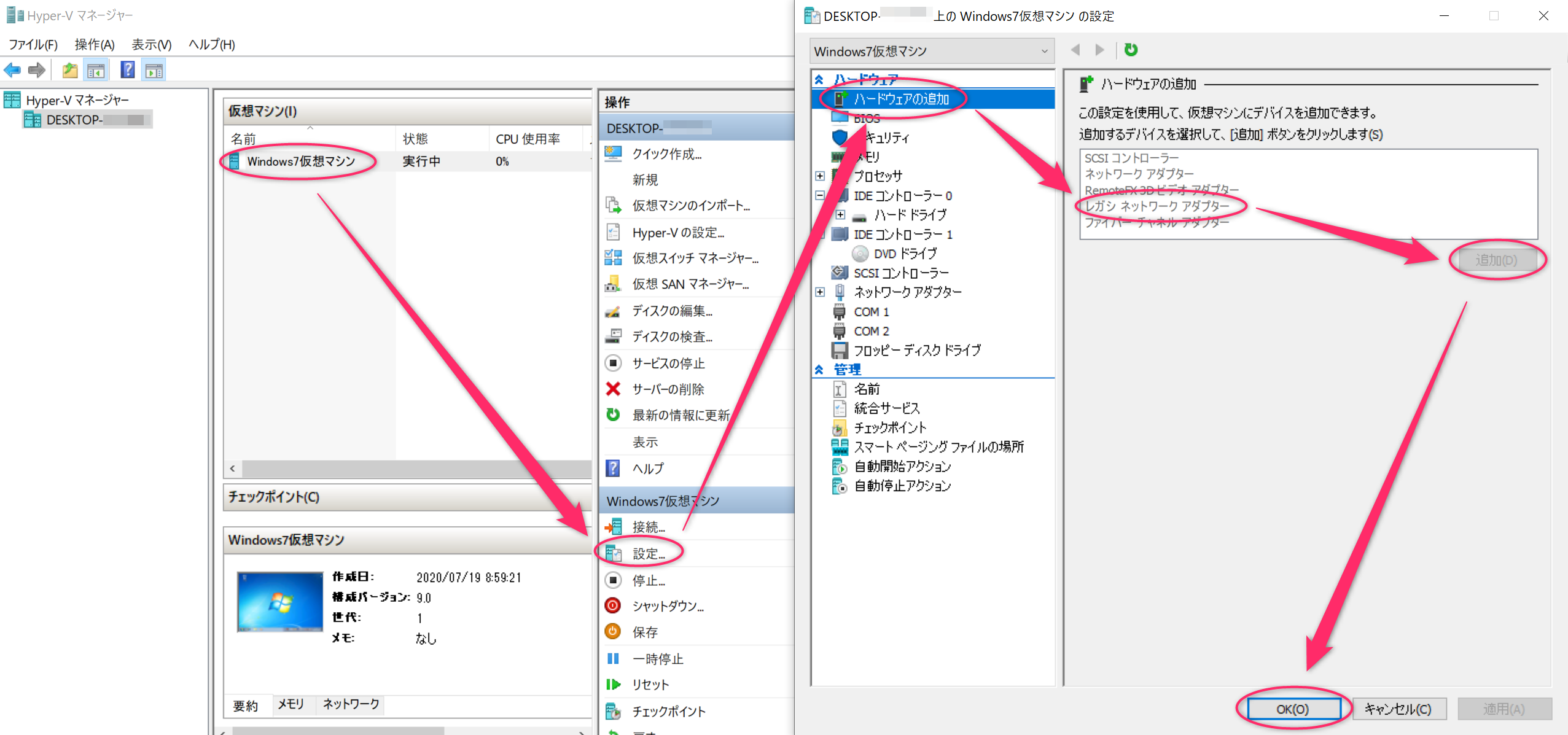
続いて「Hyper-Vの設定」→「レガシーネットワークアダプター」とクリックして「仮想スイッチ」に「外部スイッチ(ここでは外部仮想スイッチ)」を選択し、「仮想LAN IDを有効にする」のチェックは外しておき「OK」をクリックします。
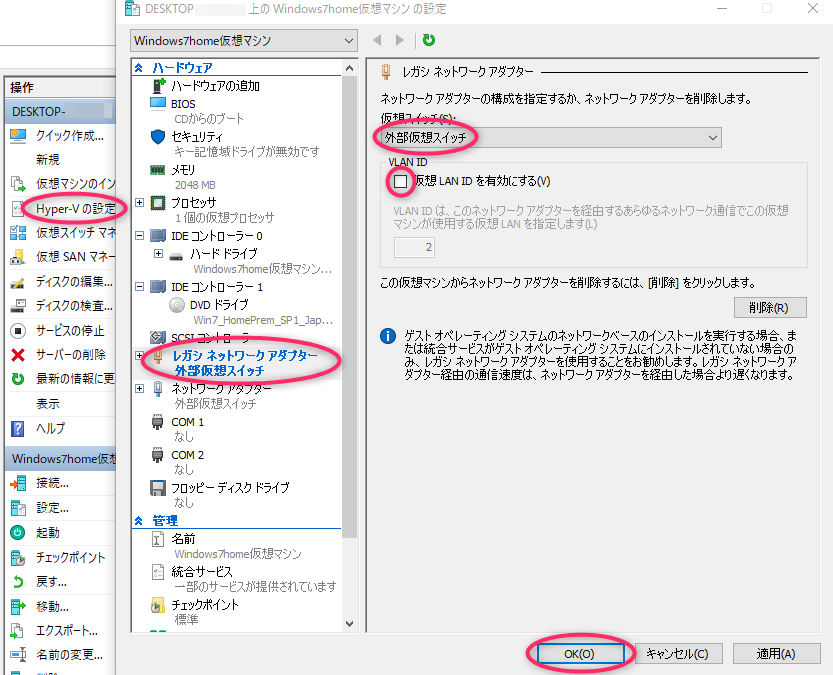
次に「Hyper-Vマネージャー」のホーム画面に戻るので、「仮想マシン(ここではWindows7仮想マシン)」をダブルクリックします。
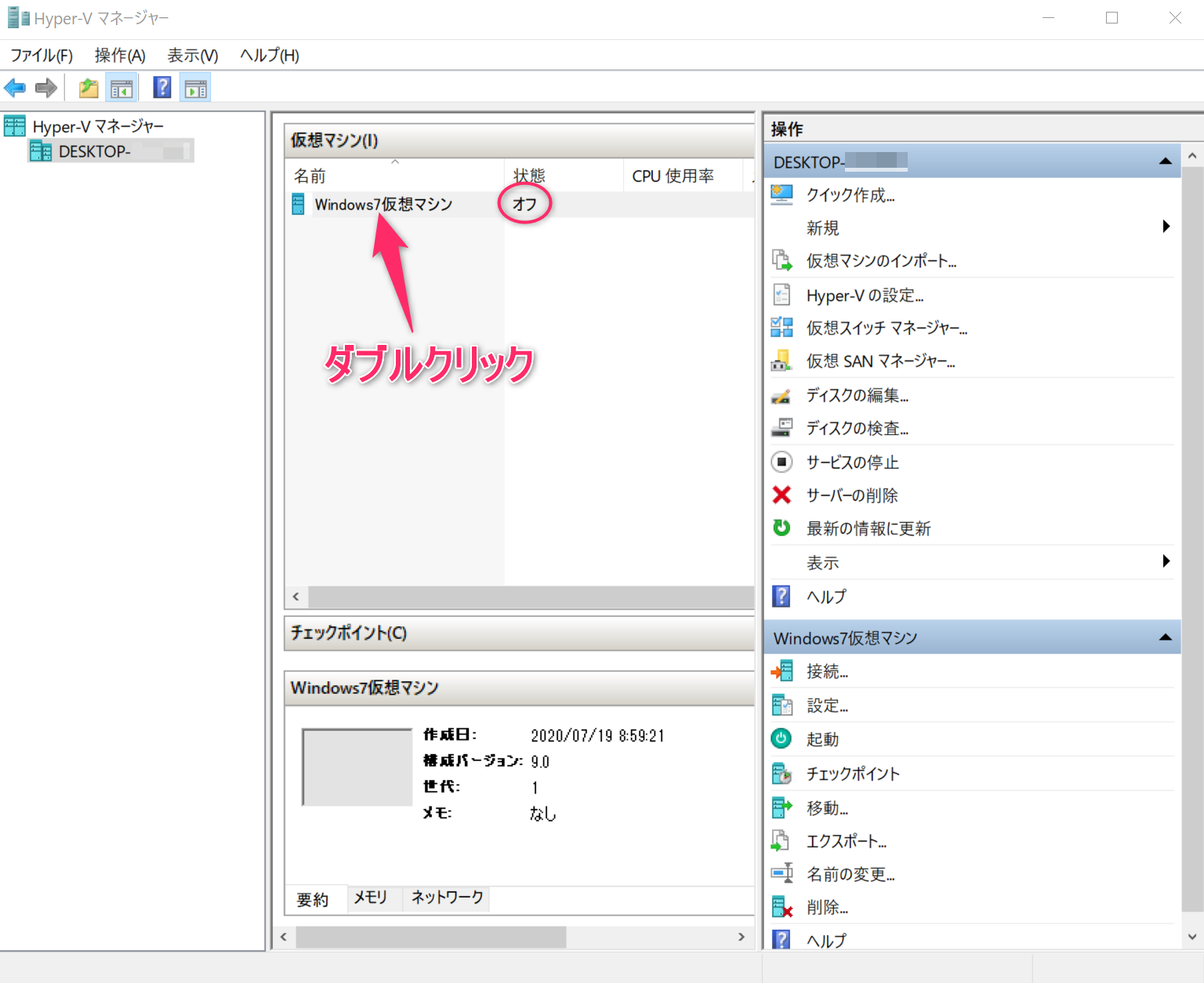
表示される画面で「起動」をクリックします。
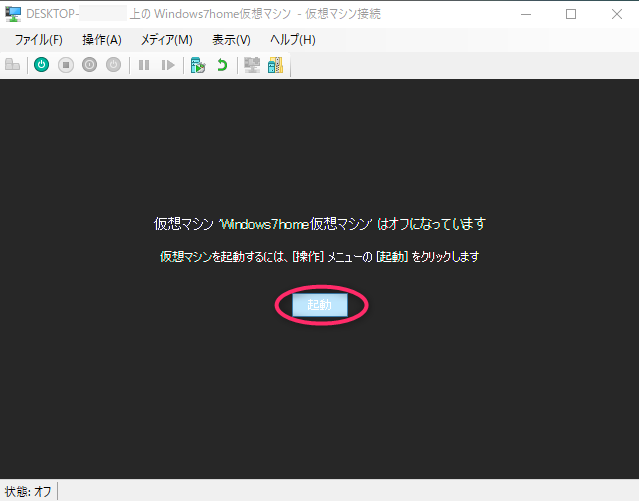
すでに起動している場合は一旦Windows7をシャットダウンしてから再起動するといいようです。
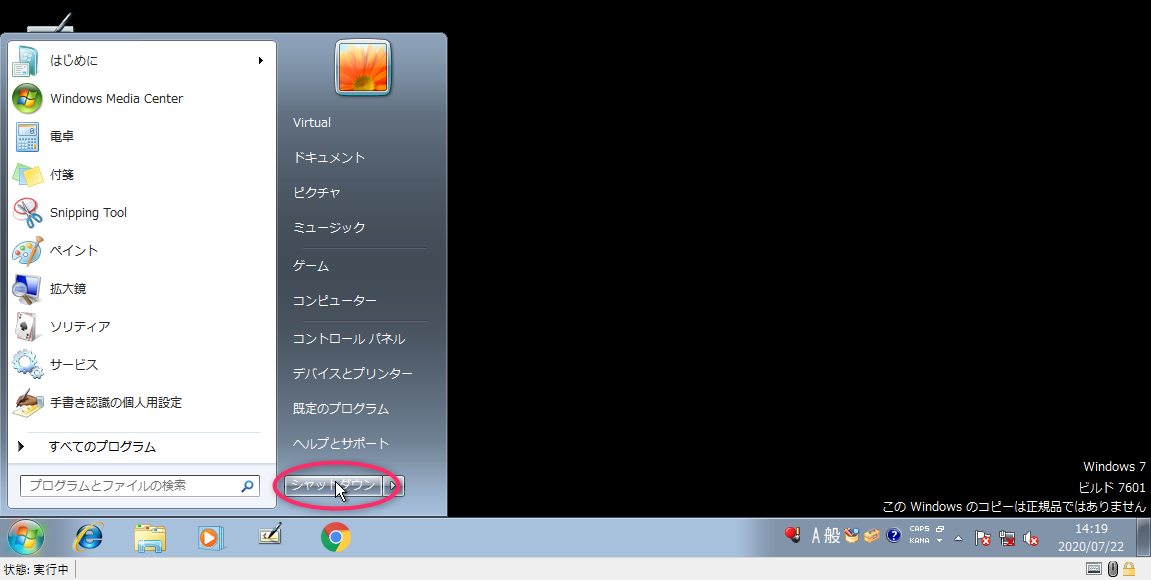
再起動したWindows7ではネットに接続されていますね(矢印)。
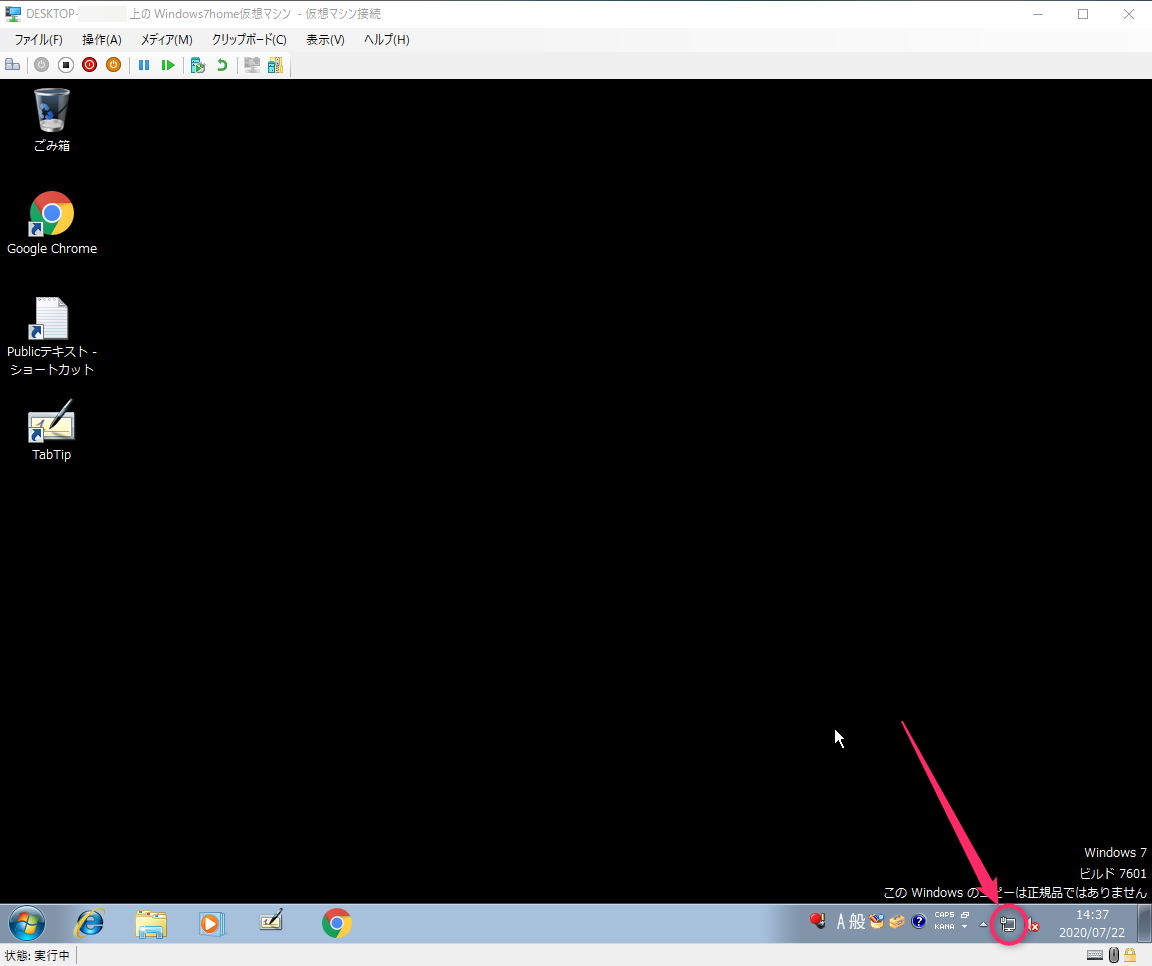
試しにYouTubeを開いてみるとちゃんと表示することができました!
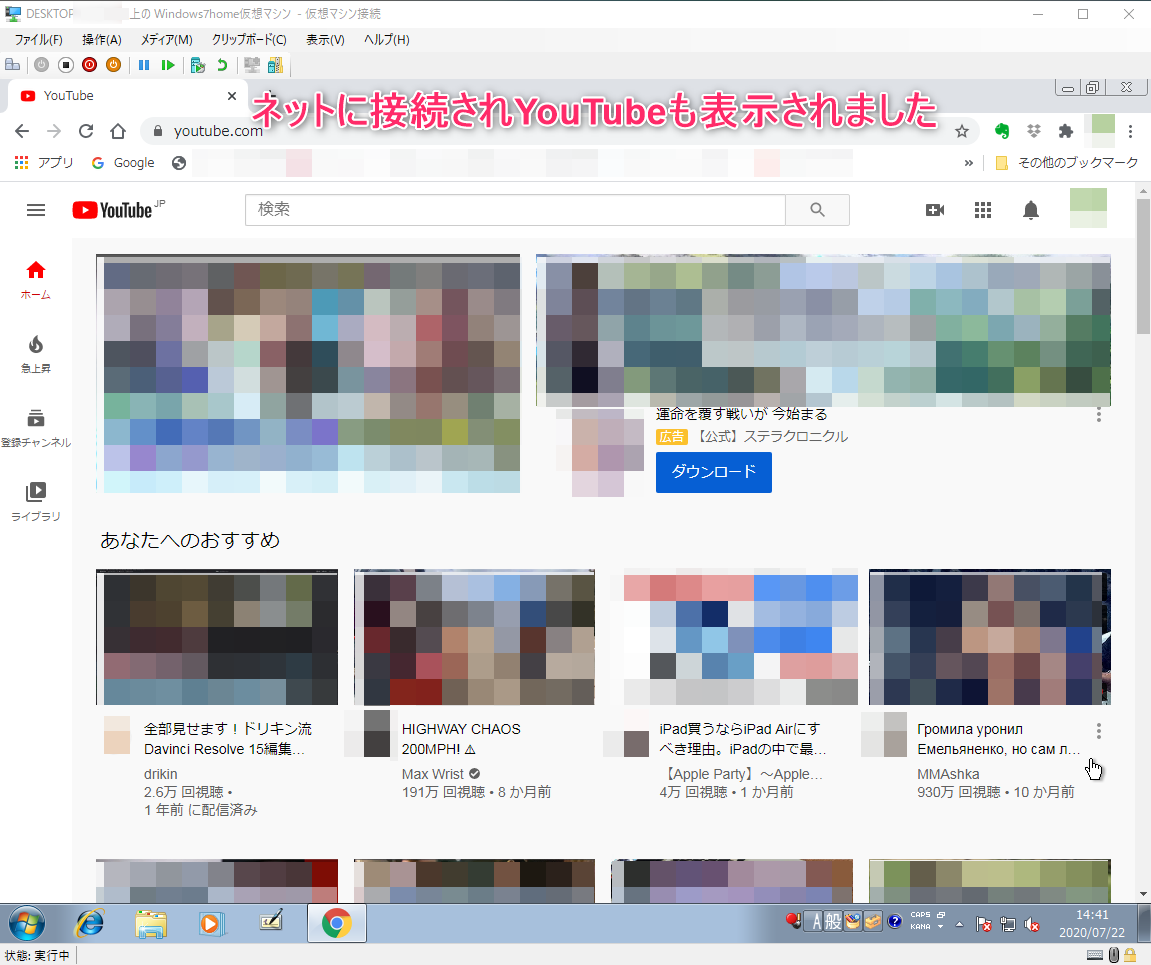
まとめに代えて
Windows10 proで標準装備されているHyper-Vで、Windows10の中に別のOS(例えばWindows7など)をインストールしてネットワークやソフトウエアの作動を検証したりできます。
私はソフトウエアの開発者ではないのでHyper-Vを使う必要性はありませんでした。
ところが、Windows7パソコンが不調となってポインターが暴走して操作ができないことが頻発するようになり、パソコンを入れ替えなければならない状況となってしまいました。しかし、どうしてもWindows7のある機能をWindows10パソコンでも継続使用したい!
Windows7のある機能とはWindows7の手書き入力機能です。Windows10にも手書き入力機能はあるのものの、Windows7にくらべると使い勝手が著しく低下してしまっています。
一番困るのが、手書き入力した際の自動で変換候補を呈示してくれるのですが、この変換候補が全くお門違いの不適切な変換が優先されて表示されるのです。これでは変換されない方がましなくらい酷い変換です!
そして、変換された文章や文字が、Windows7では手書きした部分に大きく表示されるのに、Windows10では入力窓の上の方に小さな文字で表示されるため非常に確認しづらい!
こんなもの患者さんの顔を見ながらカルテ入力するのには全く使えません。そこで、どうしてもWindows10パソコンでもWindows7の手書き入力を使いたくて、Windows10の中でWindows7を使えるようにすることのできるHyper-Vというシステムが必要になってきたのでした。
そこでHyper-Vを使ってWindows10上でWindows7を動かそうと考えました。ところがHyper-V
の設定が上手くいきません。相当な苦労でやっとHyper-Vを機能させることができたので、Hyper-Vをこれから使おうと思っておられる方の参考になればとこの記事をアップしました。
ここで書いている通りに設定すれば、どなたでもHyper-Vを苦労なく設定できるはずです。興味のある方は試してみてくださいね。